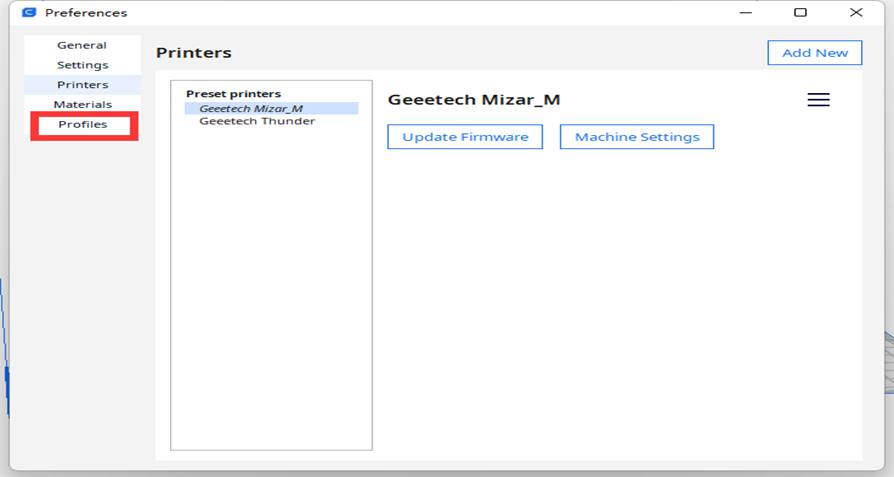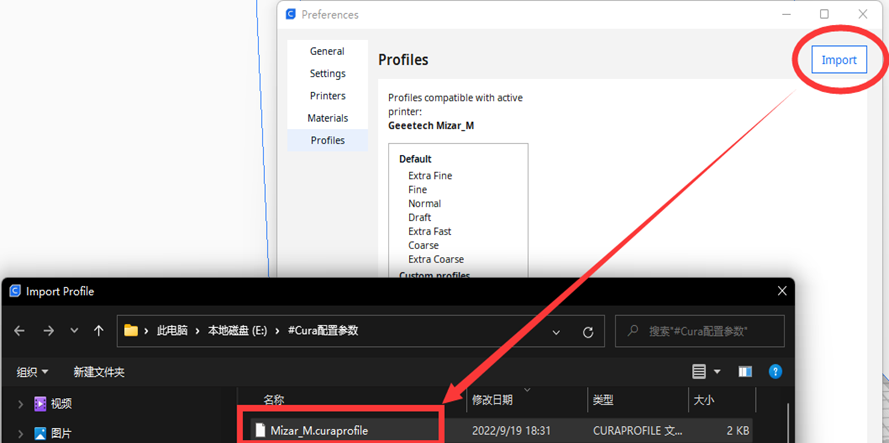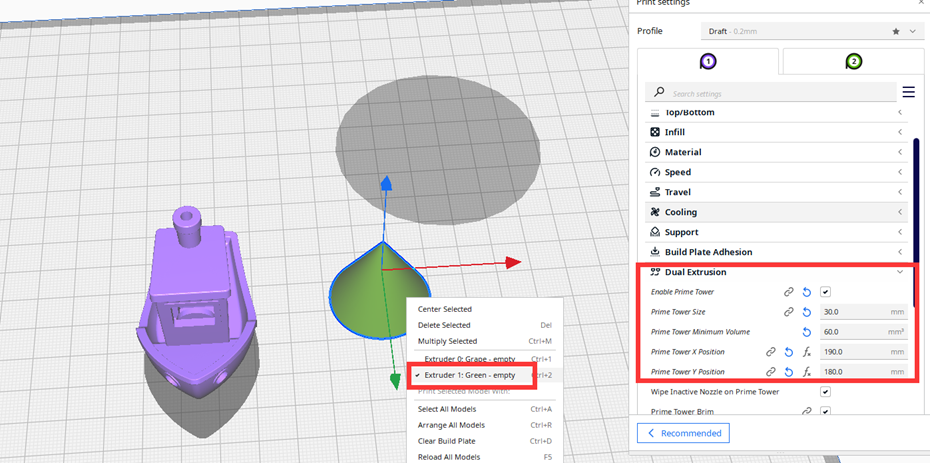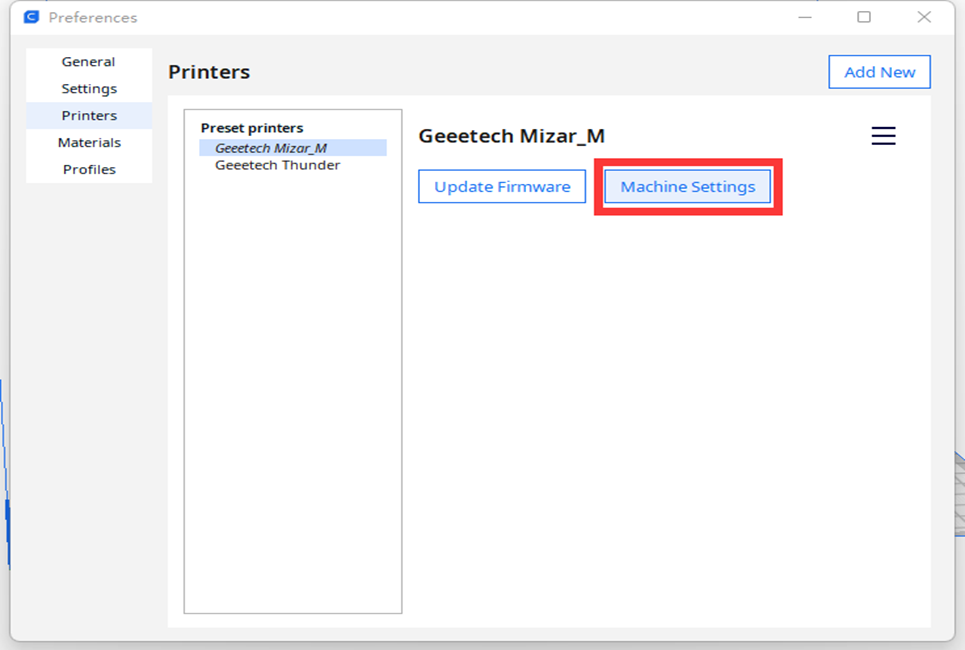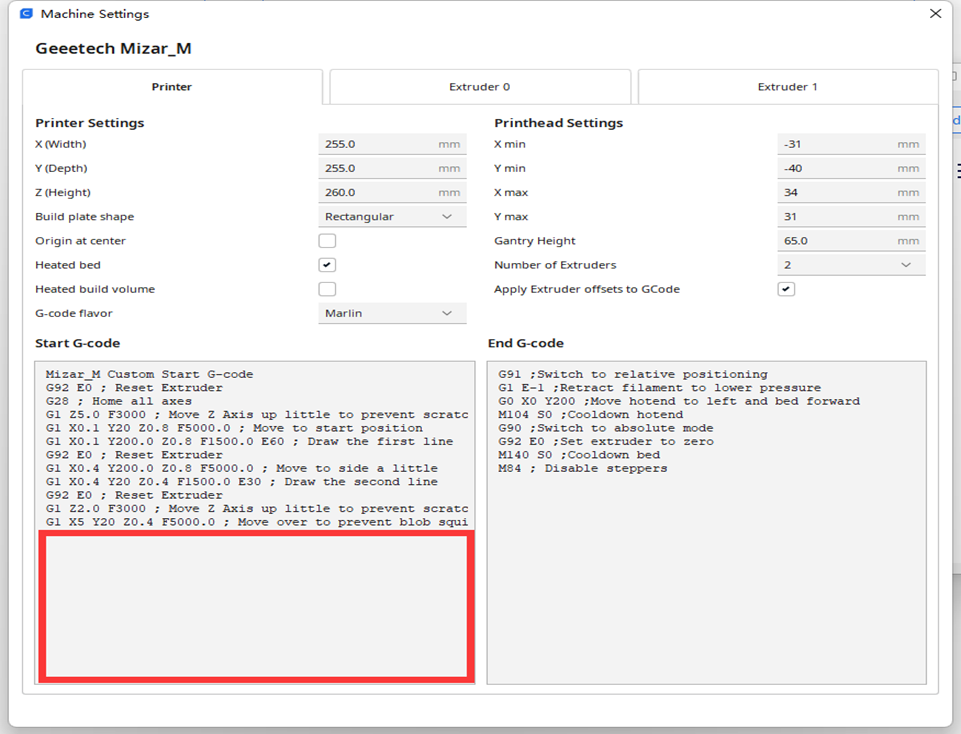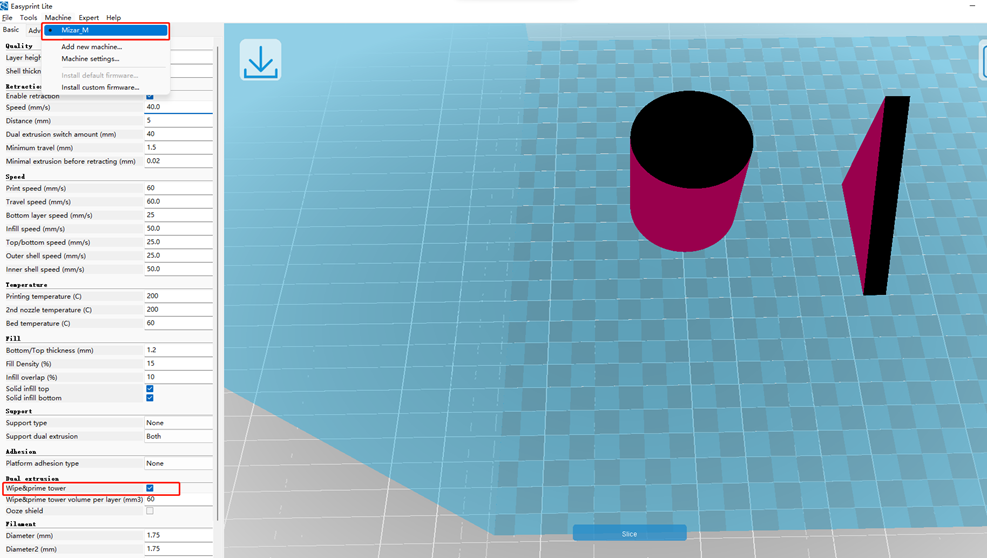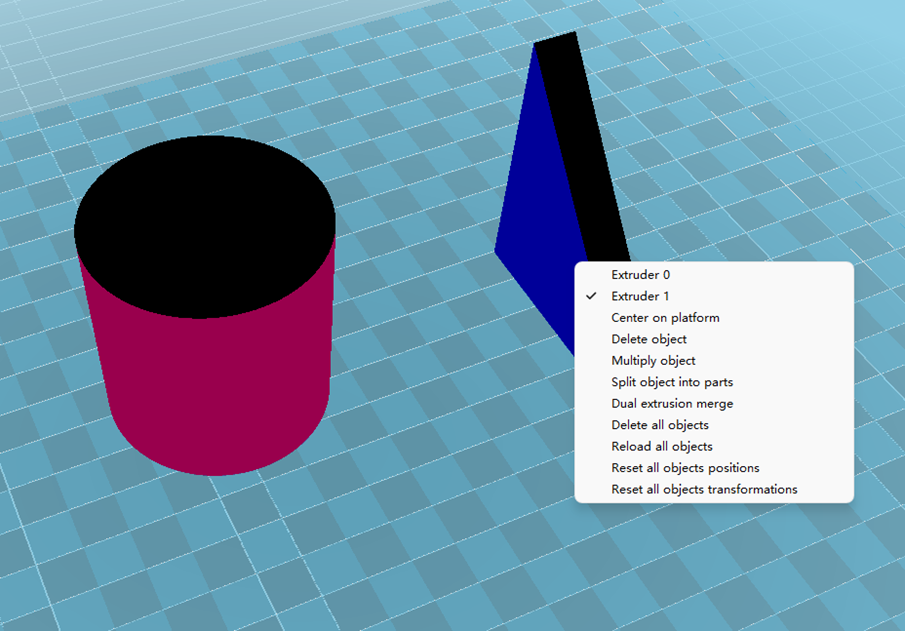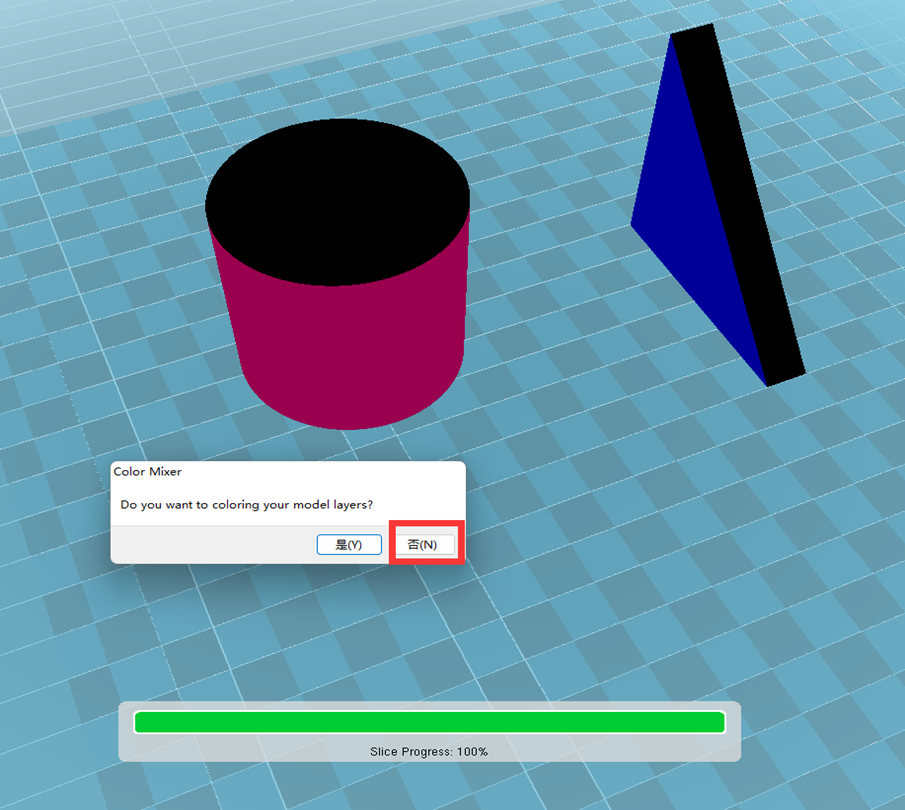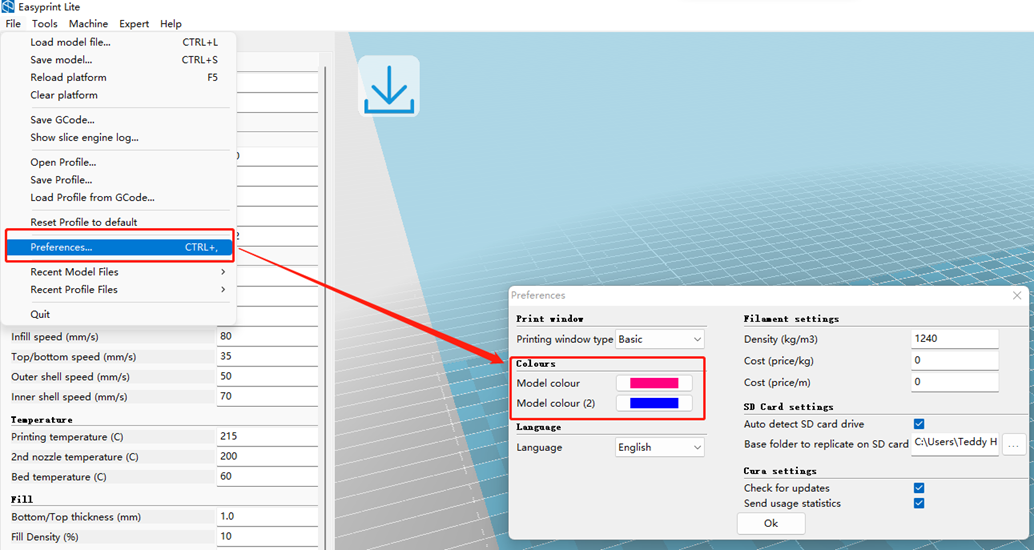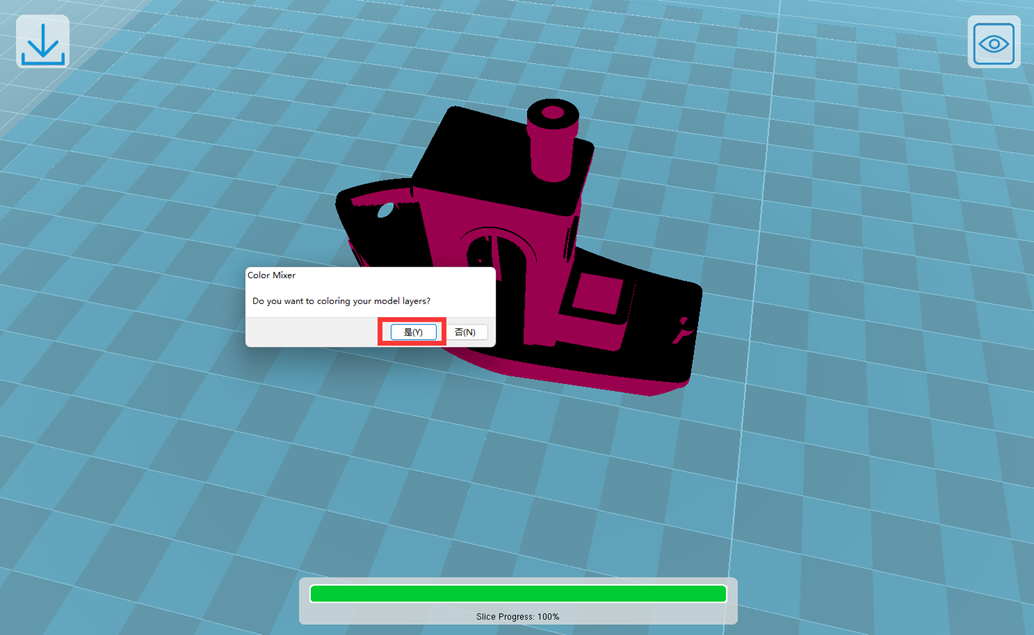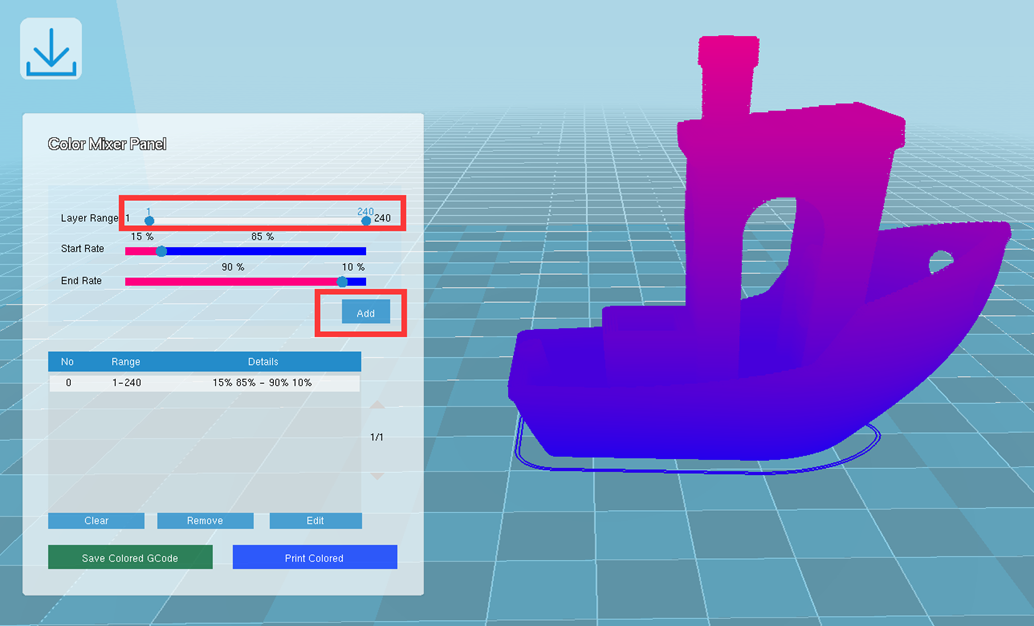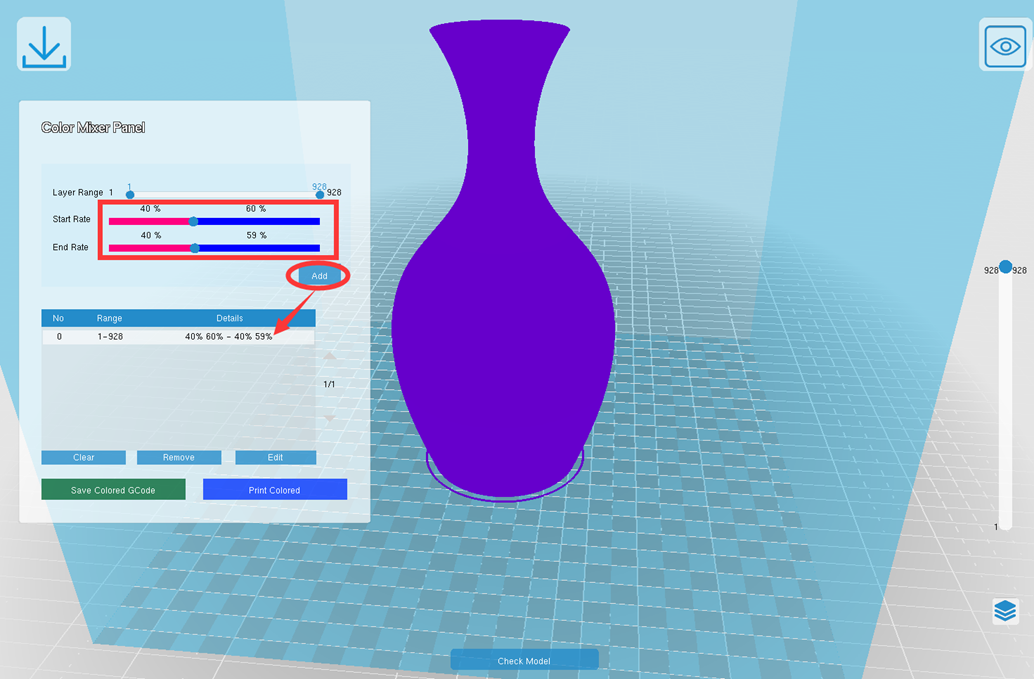Mizar M
Contents
Introduction
Thank you for supporting Geeetech Mizar M 3d printer. In case of any printer-related problem, please contact us at: https://www.geeetech.com/contactus.html or support@geeetech.com.
Product details
Main specification
Technology: FDM
Printing Thickness: 0.1-0.2mm
Printing Materials: PLA,ABS, PETG
Printing Volume: 255*255*260mm
Auto-leveling: 3D Touch Leveling Sensor
Hotbed Heating Time(110℃): 11min
Nozzle Diameter: 0.4mm
Positional Accuracy: X axis: 0.011mm Y axis: 0.011mm Z axis: 0.0025mm
Printing Accuracy: ±0.1mm
Printing Speed: 20~150mm/S
Display: 3.5-inch Color Touch Screen
Hotbed Max Temperature: 110℃
Nozzle Max Temperature: 250℃
Working temperature: 10-40℃
Electric Parameter
Power Input: 115/230V AC, 50/60Hz
Power Supply: DC24V-15A Max, 350W
Mechanical Parameter
Hotbed Size: 260*260mm
Net Weight: 10.2kg
Gross Weight: 13kg
Machine Size: 400(W)*465(L)*484(H)mm
Package Size: 522(L)*482(W)*285(H)mm
Unpacking and proper handling
Slicing
Cura
Mizar M Cura Configuration
File Path
Cura 5.X
Copy “geeetech_Mizar_M.def.json” to Ultimaker Cura 5.X\share\cura\resources\definitions
Copy “geeetech_Mizar_M_extruder0.def.json” and “geeetech_Mizar_M_extruder1.def.json”to Ultimaker Cura 5.X\share\cura\resources\extruders
Cura 4.X
Copy “geeetech_Mizar_M.def.json” to Ultimaker Cura 4.X\resources\definitions
Copy “geeetech_Mizar_M_extruder0.def.json” and “geeetech_Mizar_M_extruder1.def.json” to Ultimaker Cura 4.X\resources\extruders
Cura Profile
Separate Color Printing
Applied to both Gradient Color module and Separate Color module.
Import 2 or more models, respectively set the extrusion head used by each model, set the size and position of the Prime Tower.
Gradient Color printing
Make sure to install the Gradient Color module in advance.
According to the different effect of the model you want, enter Mizar M printer management settings and edit different contents under the content of Start G-code. The details
are as follows. By the way, gradient color printing can disable the Prime Tower setting option.
- G-code Instructions
M163 Set a mix factor
M164 Save mix factor
M166 Gradient for Marlin 2.0
A= Start z height
Z= End z height
I= Start Virtual Tool
J= End Virtual Tool
S= Enable / disable the gradient in manual mode
T=A tool index to reassign to the gradient. If no index is given, cancel the tool assignment.
Detailed G-code instructions, please refer to the Marlin's official website https://marlinfw.org/meta/gcode/
Note: Do not use separate-color module to print mix-color gcode, clogging and damaging Teflon tube.
- Gradient color printing in a fixed proportion
M163 ;Set a mix factor M164 ;Save mix factor
For example, E0/E1 extruded 100%, 0 or 0, 100%, respectively
M163 S0 P1
M163 S1 P0
M164 S0 ;T0=100/0
Then we create the first Tools T0, which will be red.
M163 S0 P1; 100% Red
M163 S1 P0; 0% Green
Now save this color scheme in our Tools T0 we use the command:
M164 S (index), where index is our Tools, and then click:
M164 S0; Store color mixing in tools T0=100/0/0
Now we create the Tools Green, And keep it on the Tools T1:
M163 S0 P0; 0% Red
M163 S1 P1; 100% Green
M164 S1; Store color Mixing in Tools T1
- Gradient color printing in gradient proportions
Gradient for a tall vase:In this example no tool index is assigned to the Gradient. So the Gradient is enabled using M166 S1 and disabled with M166 S0.
M166 A0 Z250 I0 J1 S1
Gradient as a Virtual Tool:In this example the Gradient has been given a tool alias of 3. So the Gradient is selected with T3, and all other Tn commands will select a static
mix.
M166 A0 Z250 I0 J1 T3
T3
To use the static mix stored in T0…
M166 T
T0
M163 S0 P1
M163 S1 P0
M164 S0 ;T0=100/0
M163 S0 P0
M163 S1 P1
M164 S1 ;T1=0/100
M163 S0 P0.5
M163 S1 P0.5
M164 S2 ;T2=50/50
M166 A0 Z100 I0 J1 S1 ;Gradient Usage Instructions 1
In this example no tool index is assigned to the Gradient. So the Gradient is enabled using M166 S1 and disabled with M166 S0
M163 S0 P1
M163 S1 P0
M164 S0 ;T0=100/0
M163 S0 P0
M163 S1 P1
M164 S1 ;T1=0/100
M163 S0 P0.5
M163 S1 P0.5
M164 S2 ;T2=50/50
M166 A0 Z100 I0 J2 T3 ;Gradient Usage Instructions 2
In this example the Gradient has been given a tool alias of 3. So the Gradient is selected with , and all other commands will select a static mix.
Easy Print
Mizar M Easy Print Configuration
Mizar M Easy Print Configuration
Separate Color Printing
Applied to both Gradient Color module and Separate Color module.
Import 2 or more models, the size of a single model is no more than 200M, add a prime tower, and set the extrusion head for each model. After slicing, select "No" in the prompt box for whether to mix colors.
Gradient Color Printing
Make sure to install the Gradient Color module in advance.
- Mix-color printing in gradient proportions
Easy Print adopts visual color mixing effect slice, please set the E0/E1 extruder color in advance, import the model, select the color mixing effect after slicing.
- Gradient color printing in a fixed proportion
Keep the Start Rate and End Rate consistent, and click "Add" to complete the section.