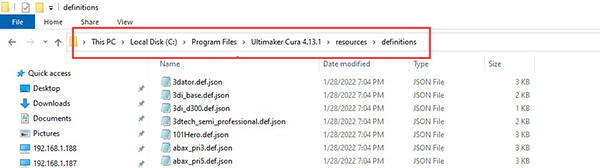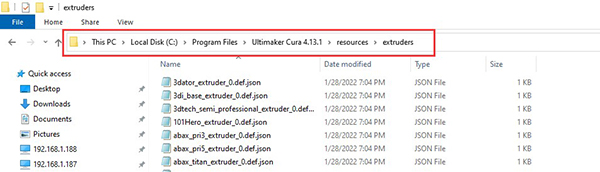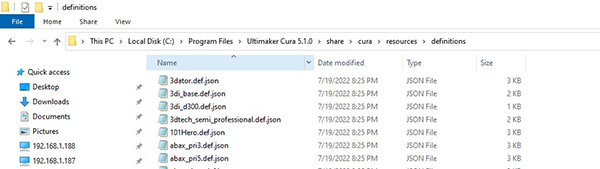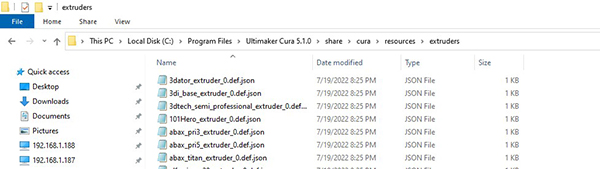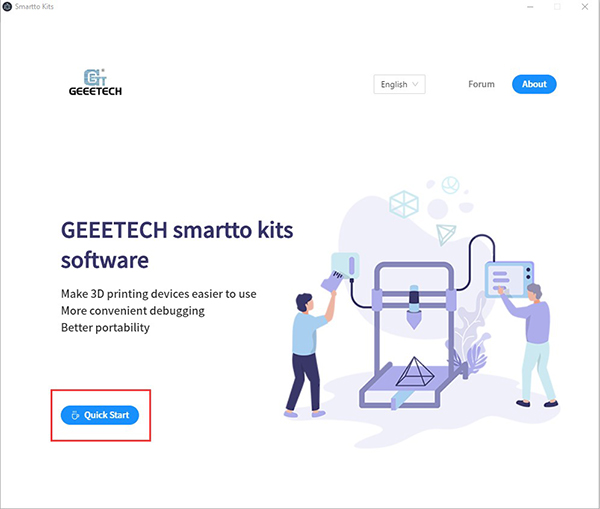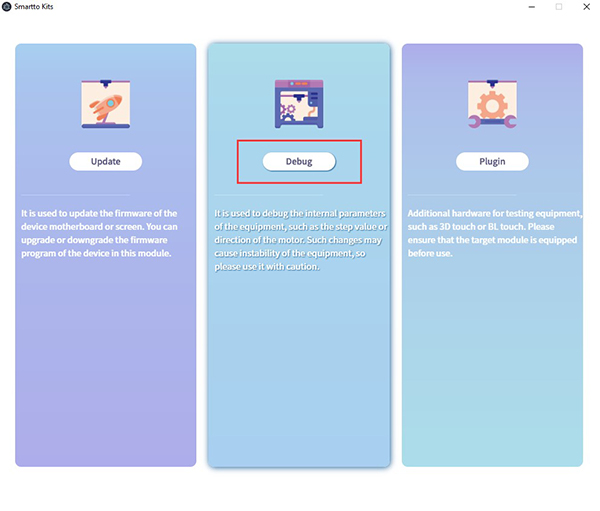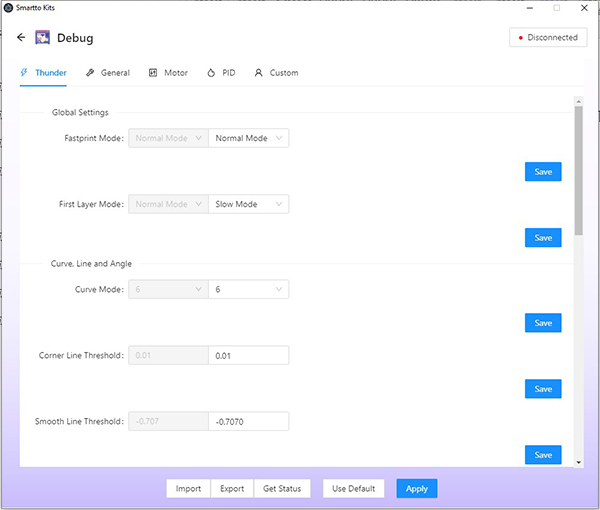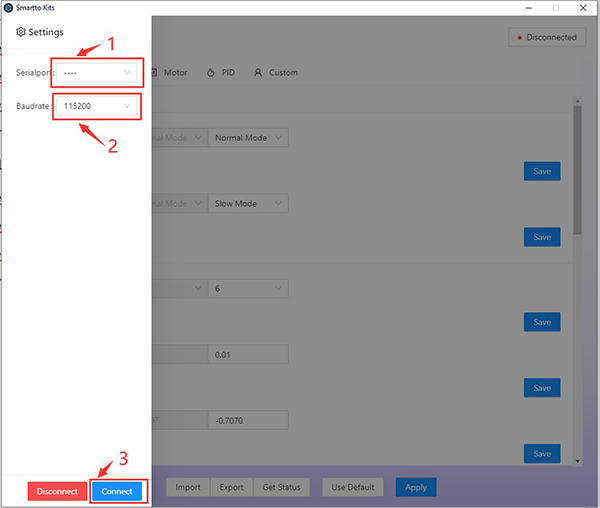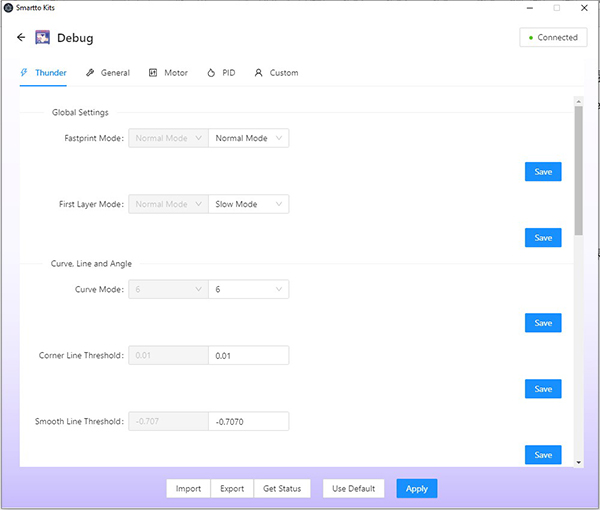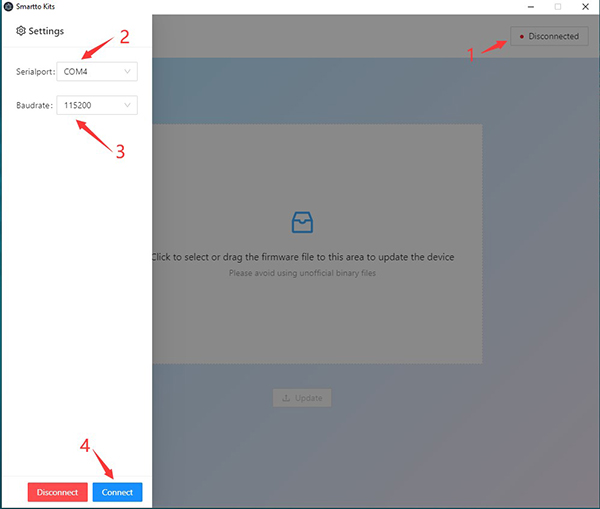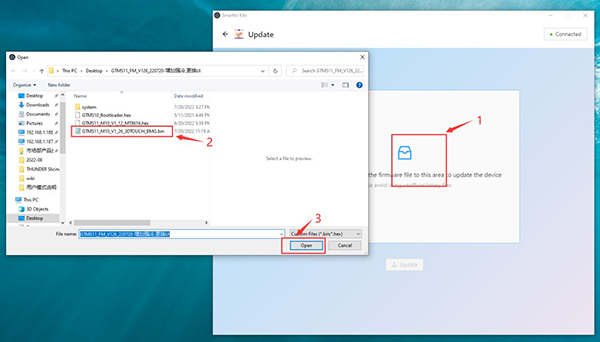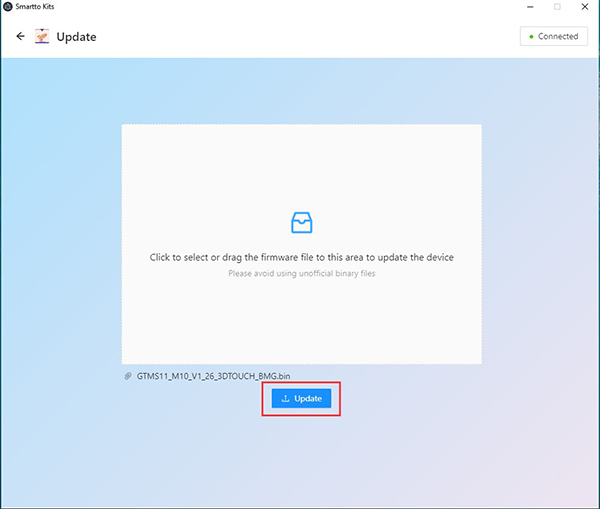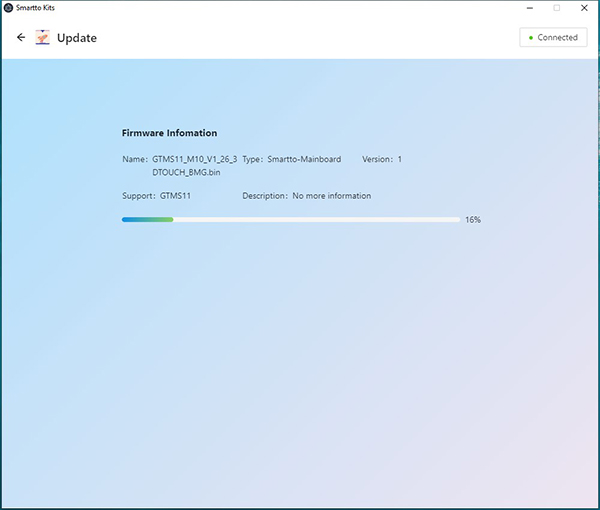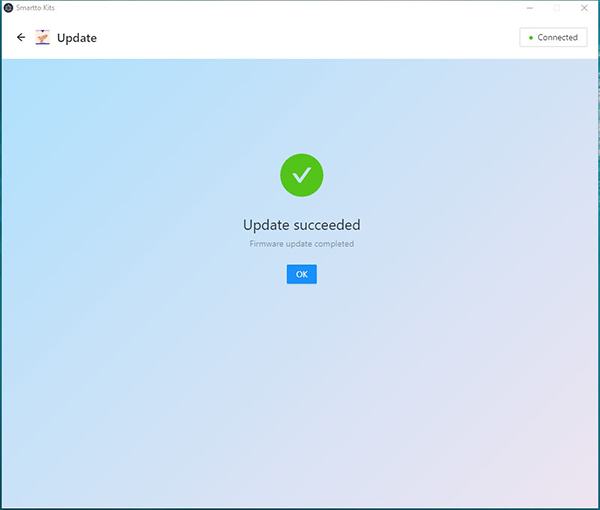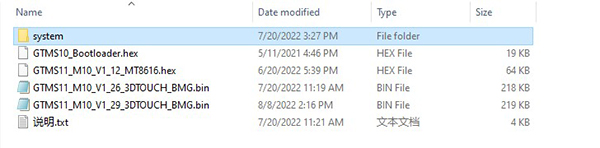Difference between revisions of "Geeetech Thunder 3D printer"
(→X/Y Axis Closed-loop Motor Calibration and Abnormality Elimination) |
(→Firmware Upgrading) |
||
| Line 289: | Line 289: | ||
2.Plug the B-type interface of the USB cable into the printer and the other end into your computer. | 2.Plug the B-type interface of the USB cable into the printer and the other end into your computer. | ||
| − | |||
| − | |||
| − | |||
| − | |||
3.Install Smartto Kits, then open Smartto Kits, select "Quick Start", then select "Update" to go to the firmware upgrade page. | 3.Install Smartto Kits, then open Smartto Kits, select "Quick Start", then select "Update" to go to the firmware upgrade page. | ||
Revision as of 06:04, 16 August 2022
Contents
- 1 Introduction
- 2 Product Features
- 3 Product Specifications
- 4 Notice
- 5 Cura Configuration File
- 6 User Mode Introduction
- 7 Firmware Upgrading
- 8 UI Upgrading
- 9 Settings of Nozzle with Different Diameter
- 10 X/Y Axis Closed-loop Motor Calibration and Abnormality Elimination
- 11 Daily Maintenance and Usage Suggestions
- 12 FAQ
Introduction
Thunder is a high speed FDM 3D printer with a printing speed of up to 300mm/s. After two years of research and development and testing by GEEETECH engineers, it has achieved high speed printing while ensuring excellent printing quality. It is an excellent 3D printer that can save a lot of precious time for 3D printing enthusiasts.
Product Features
•Technology: FDM
•High speed printing, speed up to 300mm/s
•All metal body, stable and reliable structure
•Fixed hotbed, no more frequent leveling
•High speed dual gear drive extruder, excellent performance,stand wear and tear
•Motor control: X/Y axis adopts closed-loop drive control,Z axis adopts TMC2208 drive
•Dual Z-axis
•Strong cooling hotend fan: 4010*1, Part Cooling Fan: 5015*2, Auxiliary Part Cooling Fan: 6020*2
•Leveling: support manual leveling and auto-leveing
•Filament broken detection: standard packed with filament broken detection sensor
•Screen password protection: During the printing process, the screen is locked with a password to prevent the printing failure caused by the accidental change of printing parameters
•One button to strong cooling: one button to completely open the hot end fan and auxiliary part cooling fan
•Multi printing modes: Thunder inserted 4 printing modes for different speed level printing, meanwhile, it has a User Mode for users to customize printing parameters
•Break-resuming capability
•Printing lighting: Thunder designed a white LED light on the hotend, convenient for checking the nozzle and model condition
Product Specifications
•CPU: ARM Cortex-M4 Core, 168MHz
•Printing Speed: ≤300mm/s
•Maximum Acceleration: x=5000mm/s², y=4000mm/s²
•Motion Controller CPU: ARM Cortex-M3 Core, 72MHz
•Printing Volume: 250*250*260mm
•Nozzle Max Temperature: 250℃
•Hotbed Max Temperature: 110℃
•Display: 3.5-inch Color Touch Screen
•Nozzle Diameter(Optional): 0.2mm, 0.6mm, 0.8mm
•Filament Diameter: 1.75mm
•X/Y Motor Control: Closed-Loop Control
•Z-axis Motor Control: TMC2208
•Power Input: AC 115/230V, 50/60Hz
•Power Supply: 350W
•Working Noise: ≤50dB,Normal Mode (Auxiliary Part Cooling Fan Not Turned On, Hotend Heat Dissipation Fan Strong Cold Mode Closed)
•Machine Size: 472(L)*488(W)*525(H)mm
•Package Size: 553(L)*544(W)*330(H)mm
•Net Weight: 10.7kg
•Packing Weight: 13.4kg
Notice
•Please read this document carefully to ensure that you understand each installation step, which will improve the efficiency of your assembly and reduce errors;
•Before starting the power supply, ensure that the voltage range of the power supply is consistent with the local voltage used by the user to prevent power damage;
•Please place the printer in a spacious, flat and ventilated environment. If you do not use the machine for a long time, please pay attention to waterproof and moisture-proof protection for the printer;
•Do not touch any moving parts while the printer is running to avoid personal injury;
•Do not touch the nozzle and hot bed when the printer is working, so as not to cause burns;
•When using the touch screen in the printing process, please pay attention to the movement of the hot bed to prevent the hot bed from hitting your fingers;
•Please use the printer in the environment of 10~40℃, otherwise the printing will be adversely affected;
•Before using the 3D printer, please level the hot bed first. Thunder is equipped with 3D-Touch automatic leveling accessory. Please install the 3D-Touch before leveling the hot bed.You can also use manual hot-bed leveling if you do not have 3D-Touch installed.
Cura Configuration File
Thunder printing speed can reach 300mm/s. In order to ensure the printing quality even in high speed, the correct setting of slicing parameters is essential. We recommend the Cura slicing software and provide Thunder configuration file for Cura slicing software on this page.
Cura slicing software download link: https://github.com/Ultimaker/Cura
We offered 2 configuration files for Thunder, see below about importing file to Cura software.
For Cura 4.x version, the import path for the two configuration files is:
"geeetech_Mizar_Pro.def.json" put into
C:\Program Files\Ultimaker Cura 4.13.1\resources\definitions
"geeetech_Mizar_Pro_extruder.def" put into
C:\Program Files\Ultimaker Cura 4.13.1\resources\extruders
For the Cura 5.x version, the import path for the two configuration files is:
"geeetech_Mizar_Pro.def.json" put into
C:\Program Files\Ultimaker Cura 5.1.0\share\cura\resources\definitions
"geeetech_Mizar_Pro_extruder.def" put into
C:\Program Files\Ultimaker Cura 5.1.0\share\cura\resources\extruders
User Mode Introduction
In order to enable users to better use and adjust Thunder, we have opened the parameters of the core algorithm of Thunder firmware. Users can adjust the parameters of Thunder according to the usage scenarios and requirements to obtain better print quality. It should be noted that Thunder may also get worse print quality due to the adjusting of some parameters.
User mode requires using the Smartto Kits tool and modifying parameters via USB. Users can also export and share their configuration parameters with other users, or import parameters from other users into Thunder.
Here we provide a download link for the Smart Kits tool that you can download and use it by yourself. Here is how to use Smartto Kits.
1.Install the CH340 driver (the TF card attached with the printer has the driver file, or you can search and download the CH340 driver from the Internet).
2.Plug the B-type interface of the USB cable into THUNDER and the other end into your computer.
3.Install Smartto Kits, open Smartto Kits, choose "Quck Start"
4.Choose "Debug" in the new page, enter User Mode parameter setting page.
5.Click the "Disconnected" button in the upper right corner. The Setting interface is displayed in left side. Select the serial port for Thunder, set the serial port baud rate to 115200, and click "Connect" to Connect Thunder.
Smartto Kits Basic Menu Description
Import: Import Thunder configuration parameters
Export: Exports Thunder configuration parameters
Get Status: Reads the current parameters of Thunder
Use Default: Use the factory Default parameter of Thunder (print mode)
Save: The saved parameter is valid only for this time. The parameter becomes invalid after restart Thunder
Apply: Write the modified parameters to the Thunder Flash memory
Thunder UI parameters explanation Fastprint Mode
You can choose Normal mode, Fast mode, Crazy mode, User mode and Slow mode. Except User mode, all the parameters are preset by the printer. The user cannot edit them.
•First Layer Mode
Set the printing mode of the first layer (currently the default is 0.3mm height, all below is considered as the first layer). For some filament, high speed switching of the first layer will lead to poor adhesion of filament to the hot bed. It is necessary to lower the acceleration and deceleration so that the first layer can be enabled to print stably. The default mode is S4.
•Curve Mode
The default value ranges from 0 to 7. Different parameters affect the speed of the trajectory of the model. The speed of the trajectory decreases when the parameter ranges from 0 to 7, and the default value is 6.
S0~S3: the motion trajectory basically keeps running at high speed, and the speed decreases step by step; Suitable for some models, easy to cause model edge bulge; Enabling these modes will restrict the implementation of some algorithms, resulting in invalid parameter Settings.
S4~S7: The motion trajectory is slowed down to different degrees by coupling processing of multiple algorithms. The larger the parameter, the flatter the printing. It is generally recommended to use S5~S7, S4 in some models easy to cause jitter.
•Corner Line Threshold
Represents the length threshold of a small consecutive line segment at the junction of a corner (unit: mm). Line segments less than this value will have special treatment at the corner to prevent overshooting; Choosing different thresholds can well reduce the strong jitter problem caused by continuous short line segments (about 0.4~1.5mm line segments connected into a curved surface, circle or ellipse) and small angles at high speed; The parameter range is [0.01,100].
•Max Junction
Indicates the maximum startup speed when the corner between two commands is at a right Angle. When Mode 4-7 is selected in Curve Mode, the motion speed curve generated by the algorithm will shift upward or downward according to this value. The larger the parameter is, the faster the overall velocity is. Generally, the set value is between [6,40], and the unit is mm/s.
•Dynamic Acceleration(Minimum)
Represents the minimum preset acceleration of the printer, and the preset acceleration greater than this will be dynamically adjusted according to the bending degree of the movement trajectory. The value ranges from [500, 9000]. The value 9000 indicates that this function is disabled. Suitable for models that requires stable printing process.
•X/Y Frequency
Max Frequency (Hz) represents the upper limit of oscillation Frequency of X/Y axis. When the motion part set in the model moves back and forth, movements higher than this Frequency will decelerate accordingly. The frequency unit is Hz. This will effectively reduce the printer shock caused by printing small infill models. The frequency is limited to [0, 200].
Minimum Speed (%) Specifies the Minimum Speed factor that limits the Minimum amount of deceleration. Parameter range [0, 100].
•Acceleration
Compute Mode: If you choose Acceleration, adjusting the parameters of Print Acceleration and Travel Acceleration is valid. If you choose Total Acceleration , adjusting the Print Acceleration and Travel Acceleration is invalid.
Print Acceleration: Represents the default acceleration, the unit is mm/s2.
Travel Acceleration: Represents the acceleration of empty driving, the unit is mm/s2.
•Jerk
Jerk represents the starting speed of X/Y/E, where the maximum starting speed of X/Y/E can be set.
•Extruder
Max_advance_speed:Specify the upper limit of the pressure adjustment speed (LINE ADVANCE); Prevent the extruder from producing strong noise and abnormal discharge due to high speed; The parameter range is [0.1,35]; The default value is 16mm/s. Too high speed will cause extruder vibration, too low will cause printing acceleration reduction.
Advance K: Represents the K value of pressure regulation. The larger the value, the more extruder retraction will be. Generally, the remote extruder is set between [0.05,0.8], and the short-range extruder is set between [0.01,0.2].
General Page
Platform Size: Adjust printing volume. Since the machine structure already limited the volume, we don’t suggest users to change it.
Motor Page
Motor Step: Set step motor parameter
Motor Direction: Change the motor movement direction
Maximum Speed: The X/Y/Z axis and the extruder maximum speed of the are modified here. The maximum printing speed of the print cannot be changed here
Maximum Jerk: Change the maximum start speed of X/Y/Z axis and extruder
Maximum Acceleration: Setting or edit the maximum acceleration of X/Y/Z axis and the extruder
PID Page
Edit the PID parameter for extruder and hotbed.
Custom Page
On this page, users can send command directly.
Firmware Upgrading
Thunder does not support TF card upgrading firmware directly. You need to use Smartto Kits to upgrade the firmware through the USB cable. The steps are as follows:
1.Install the CH340 driver (the TF card attached has the driver file, or you can search and download the CH340 driver from the Internet).
2.Plug the B-type interface of the USB cable into the printer and the other end into your computer.
3.Install Smartto Kits, then open Smartto Kits, select "Quick Start", then select "Update" to go to the firmware upgrade page.
4.Click the "Disconnected" button in the upper right corner. The Setting sidebar is displayed in left side. Select the serial port for Thunder, set the serial port baud rate to 115200, and click "Connect" to Connect Thunder.
5.Click the blank space in the Update page and select the firmware you want to upgrade.
6.Click "Update" to start upgrading the firmware.
7.When it prompts "Update Succeeded", firmware upgrade completes.
UI Upgrading
A TF card or USB flash drive is required to upgrade the UI of Thunder. See following steps:
Step 1: Copy the "System" folder to TF card or USB drive root menu.
Step 2: Insert the TF card or USB drive into Thunder, and then power on. At this time, you will see that the display screen is updating the UI. This process takes a long time, please wait patiently.
Step 3: When it prompts "Update succeeded", please remove the TF Card/ U-Disk and restart the printer. UI upgrade is complete.
Note: After UI upgrading, delete the "System" folder on the TF card or USB flash drive to avoid repeated UI upgrade during power-on.
Settings of Nozzle with Different Diameter
In addition to the 0.4mm diameter, Thunder also supports 0.2mm, 0.6mm and 0.8mm diameter nozzles. For these diameter nozzles that is not commonly used, there are some parameters that need to be set and adjusted when using the slicing software. Based on experience and validation, we offer 0.2mm, 0.6mm, 0.8mm diameter nozzle slice parameters for Thunder for user reference, see the table below (or download the Excel table).
X/Y Axis Closed-loop Motor Calibration and Abnormality Elimination
X and Y axis motor are all closed-loop controlled, and the closed-loop control sensors on the motors have been calibrated before delivery. Do not remove the closed-loop control sensor if the X-axis and Y-axis are not abnormal. Otherwise it will cause the calibration parameters of the closed-loop control sensor on the X-axis and Y-axis to be offset, resulting in the X-axis or Y-axis stuttering or abnormal jitter during the printing process.
On the screen menu, we provide the X-axis and Y-axis closed-loop control sensor calibration function. The specific path is "Operate" → "Motion". In the "Motion" menu, you can see two buttons "X Encoder Cal" and "Y Encoder Cal". They are X-axis and Y-axis closed-loop control sensor calibration buttons respectively. The specific calibration methods are as follows:
X axis: First, ensure that the hot end can move smoothly on the X axis, and then move the hot end to the middle of the X axis. Then click the "X Encoder Cal" button, and the control panel will pop up to prompt whether to confirm the calibration of the X axis closed-loop control sensor. Choose "YES", and the hot end will move first to the right and then to the left. When the hot end stops, the calibration is complete, and the UI will prompt that the calibration is complete.
Y axis: First, ensure that the hot bed can move smoothly on the Y-axis. Then, move the hot bed to the middle position of the Y-axis, and then click "Y Encoder Cal" button. The control panel will pop up to prompt whether to confirm the calibration of the Y-axis closed-loop control sensor. When the hot end stops, the calibration is complete, and the UI will prompt that the calibration is complete.
Daily Maintenance and Usage Suggestions
To ensure THUNDER to work optimally, maintain it after you use it.
1. Regularly add lubricating oil to the Z-axis screw, can reduce the friction between the moving parts, reduce the wear of the screw.
2. Regularly check the tightness of X-axis and Y-axis belts, and adjust them according to the situation to prevent printing split-layer problems caused by belt relaxation.
3. Regularly check whether the X-axis, hot bed and hot end are loose. If they are loose, please use a wrench to adjust the eccentric nut on the X-axis, hot bed and hot end, and re-fix the X-axis, hot bed and hot end.
4. The printer should be placed in the appropriate temperature environment for use, the environment temperature is too high or too low may affect the normal work of the printer.
5. Please turn off the power supply in time after using the printer.
6. If you do not use the printer for a long time, please pay attention to the moisture-proof and waterproof treatment of the printer.
7. When taking off the printed model, please wait for the hot bed to cool down before taking off the model. Otherwise, the PC film on the building board will be torn.
8. If the filament adhered to the surface of the hot bed is difficult to be scraped off with a shovel knife, it is recommended to heat the hot bed to about 90℃ first, so that the filament adhered to the hot bed surface are softened, and then the adherent filament are easy to be cleaned up.
FAQ
Nozzle discharge abnormality
1. Filament is knotted and stuck, and the feeding is not smooth.
2. The nozzle temperature is too low and does not reach the required melting temperature of filament.
3. There is carbonization residue in the nozzle, please replace the spare nozzle.
4. The heat dissipation of the nozzle is insufficient, resulting in the filament in the upper part of the pipe melting in advance, and the extrusion force is insufficient. Please check whether the cooling fan works normally.
5. The printing speed of model slices is too fast, and the nozzle extrusion speed cannot keep up with it. Please reduce the speed.
6. If the nozzle extrusion is not smooth due to scraping, please use the nozzle cleaner to dredge the nozzle after preheating.
The extruder gear slips and makes abnormal noise
1. Nozzle blocking, refer to the "nozzle discharge abnormality" treatment.
2. Check whether the friction force of extruder gear to filament is enough, please clean up the gear residue.
First layer abnormal
1. The first layer does not stick: the nozzle is too far away from the hot bed, please adjust the hotbed leveling again.
2. The first layer is not discharging, and the hot bed has scratches: the nozzle is too close to the hot bed, which is easy to damage the nozzle. Please level it again and check whether the discharging of the nozzle is normal.
Layer shift
1. The printing speed of model slices is too fast, please reduce the printing speed.
2. The belt of X axis or Y axis is too loose, please adjust the belt tightness.
3. X axis or Y axis synchronization wheel is not secured, please adjust the machine meter on the synchronization wheel.
X/Y axis Closed-loop Control Abnormality
During the using of THUNDER, if the X-axis or Y-axis is stuck in the process of movement, it may be caused by the following two reasons after excluding the non-pulley structure and improper connection of wiring:
1. The X-axis motor or Y-axis closed-loop control sensor is not calibrated or the calibration parameters fail, the closed-loop control sensor of the corresponding axis needs to be re-calibrated.
2.The magnet of the closed-loop control unit of the X-axis motor or Y-axis motor is loose or falls off. The magnet needs to be fixed on the motor shaft with glue again.