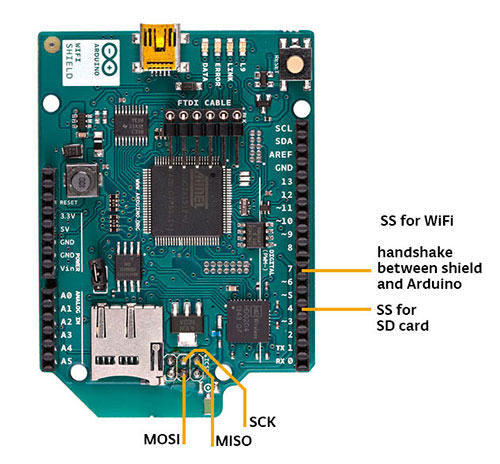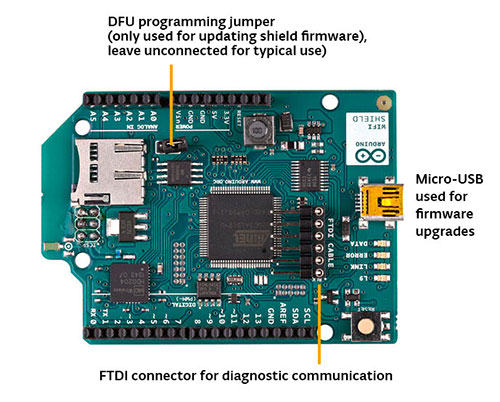Difference between revisions of "Arduino WiFi Shield"
(Created page with "File:A000058-ArduinowifishieldIA-flat.jpg File:A000089-ArduinowifishieldEA-back.jpg =Overview= The Arduino WiFi Shield connects your Arduino to the internet wirelessl...") |
(No difference)
|
Revision as of 03:04, 29 January 2016
Contents
Overview
The Arduino WiFi Shield connects your Arduino to the internet wirelessly. Connect it to your wireless network by following a few simple instructions to start controlling your world through the internet. As always with Arduino, every element of the platform – hardware, software and documentation – is freely available and open-source. This means you can learn exactly how it's made and use its design as the starting point for your own circuits.
- Requires an Arduino board (not included)
- Operating voltage 5V (supplied from the Arduino Board)
- Arduino Due compatible
- Connection via: 802.11b/g networks
- Encryption types: WEP and WPA2 Personal
- Connection with Arduino on SPI port
- on-board micro SD slot
- ICSP headers
- FTDI connection for serial debugging of WiFi shield
- Mini-USB for updating WiFi shield firmware
Description
The Arduino WiFi Shield allows an Arduino board to connect to the internet using the 802.11 wireless specification (WiFi). It is based on the HDG204 Wireless LAN 802.11b/g System in-Package. An AT32UC3 provides a network (IP) stack capable of both TCP and UDP. Use the WiFI library to write sketches which connect to the internet using the shield. The WiFIshield connects to an Arduino board using long wire-wrap headers which extend through the shield. This keeps the pin layout intact and allows another shield to be stacked on top.
The WiFi Shield can connect to wireless networks which operate according to the 802.11b and 802.11g specifications.
There is an onboard micro-SD card slot, which can be used to store files for serving over the network. It is compatible with the Arduino Uno and Mega. The onboard microSD card reader is accessible through the SD Library. When working with this library, SS is on Pin 4.
Arduino communicates with both the Wifi shield's processor and SD card using the SPI bus (through the ICSP header). This is on digital pins 11, 12, and 13 on the Uno and pins 50, 51, and 52 on the Mega. On both boards, pin 10 is used to select the HDG204 and pin 4 for the SD card. These pins cannot be used for general I/O. On the Mega, the hardware SS pin, 53, is not used to select either the HDG204 or the SD card, but it must be kept as an output or the SPI interface won't work.
Digital pin 7 is used as a handshake pin between the WiFi shield and the Arduino, and should not be used.
Note that because the HDG204 and SD card share the SPI bus, only one can be active at a time. If you are using both peripherals in your program, this should be taken care of by the corresponding libraries. If you're not using one of the peripherals in your program, however, you'll need to explicitly deselect it. To do this with the SD card, set pin 4 as an output and write a high to it. For the HDG204, set digital pin 10 as a high output.
The shield can connect to encrypted networks that use either WPA2 Personal or WEP encryption. It can also connect to open networks.
A network must broadcast its SSID for the shield to be able to connect.
Schematic & Reference Design
EAGLE files:arduino-wifi-shield-reference-design.zip Schematic:arduino-wifi-shield-schematic.pdf
WiFi shield firmware and library at github The firmware for the WiFi shield has changed in Arduino IDE 1.0.4.
On board interfaces
The reset button on the shield resets both the HDG204 and the Arduino board.
There is an onboard Mini-USB connector. This is not for programming an attached Arduino, it is for updating theAT32UC3 using the Atmel DFU protocol. The programming jumper adjacent to the power bus and analog inputs should be left unconnected for typical use. It is only used for DFU programming mode.
A FTDI connection enables serial communication with the 32U for debugging purposes.
On board indicators
The shield contains a number of informational LEDs:
- L9 (yellow) : this is tied to digital pin 9
- LINK (green) : indicates a connection to a network
- ERROR (red) : indicates when there is a communication error
- DATA (blue) : indicates data being transmitted/received