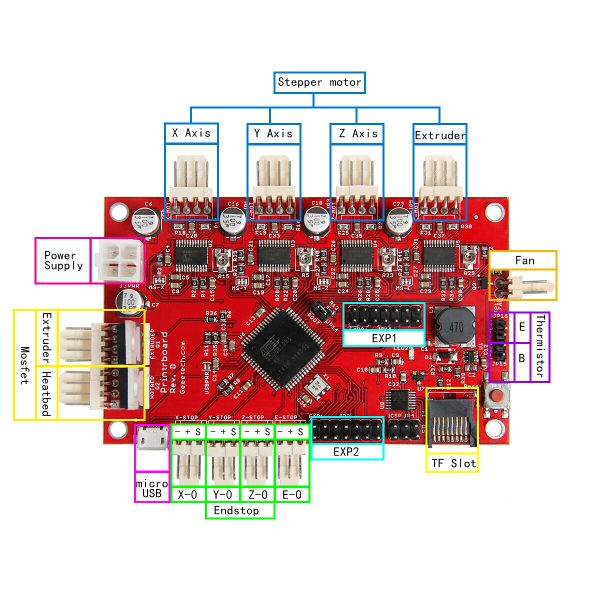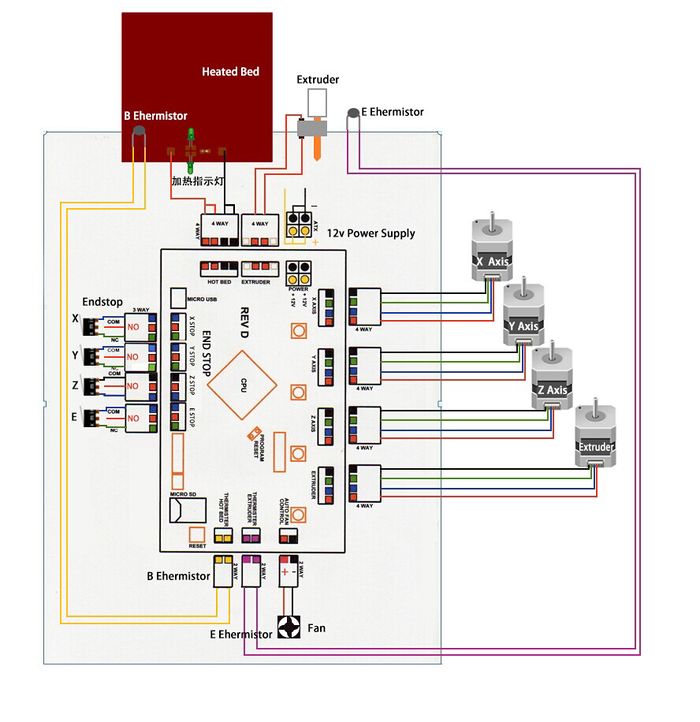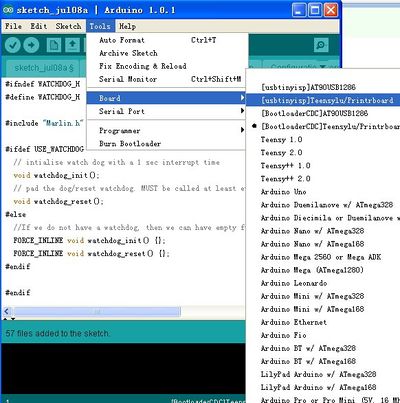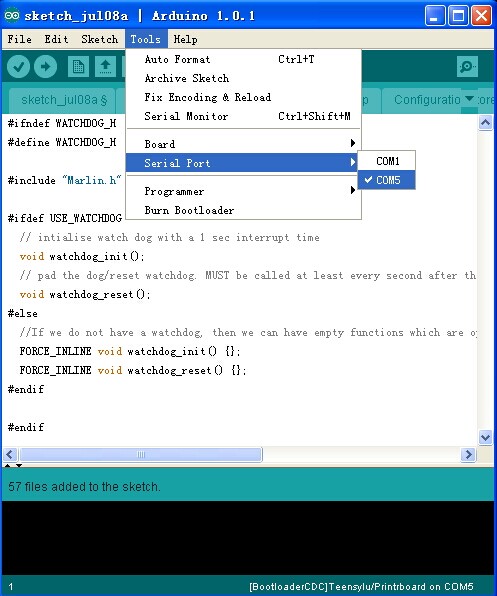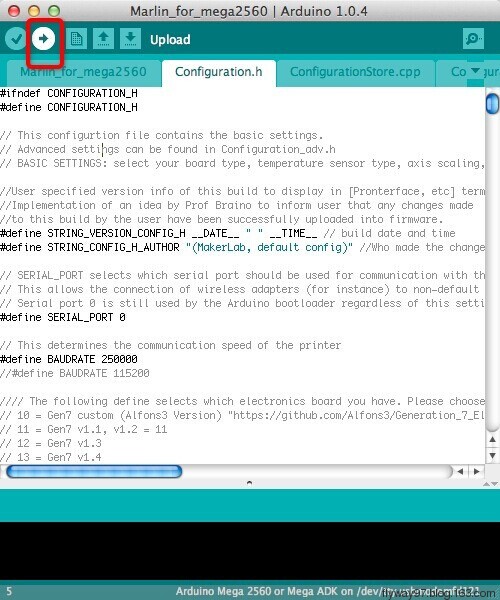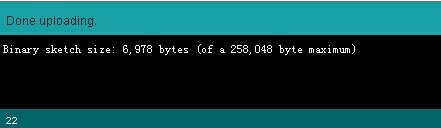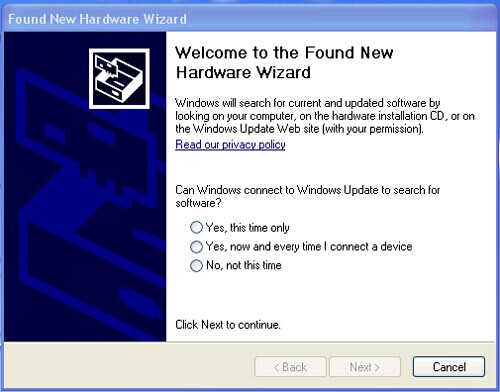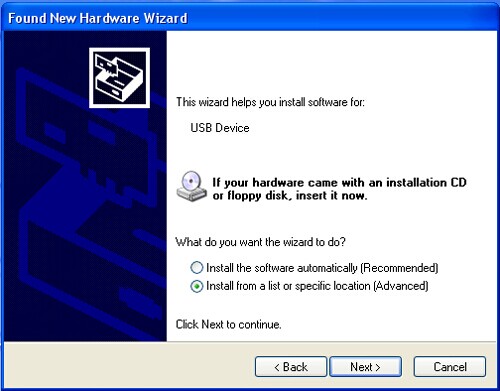Difference between revisions of "Printrboard"
(→Interface Connecting and Setting) |
(→File Burning) |
||
| Line 83: | Line 83: | ||
1.Windows users need install driver before uploading. The board: Tools > Board > [CDC]teensylu/printrboard ,as shown below. | 1.Windows users need install driver before uploading. The board: Tools > Board > [CDC]teensylu/printrboard ,as shown below. | ||
| − | [[File:Pfb1.jpg]] | + | [[File:Pfb1.jpg|400px|]] |
2.Configuring serial interface: Tools > Serial Port > the corresponding COM Port of Printrboard of is usually the last one. As shown below: | 2.Configuring serial interface: Tools > Serial Port > the corresponding COM Port of Printrboard of is usually the last one. As shown below: | ||
Revision as of 06:57, 30 July 2014
Contents
Introduction
Printrboard, a development board, originally based on sanguinololu, is one of the lasted versions of control board for 3D printer. Compared with sanguinololu, what makes Printrboard special is the on-chip USB, removing the need for the FTDI UART (USB-to-serial) IC. On-chip USB means dramatically faster firmware upload times and communication. What’s more, the Printrboard is equipped with a micro SD slot, which means you can paste the print file to the SD card to implement off-line printing. Printrboard is highly integrated, all our Printrboard has been tested rigorously and preassembled before shipping, including the four integrated Allegro A4982 Stepper Drivers (no Pololus needed), which is on the one hand a good thing for a lay man of electronics, but on another hand, it will be difficult for them to repair by themselves if there is some damage. On the whole, the Printrboard is of high capacity-price ratio and friendly to use.
features
1. 4 Non-replacement integrated Allegro A4982 Stepper Drivers.
2. 2 channel high current (30A) device interface for heaters
3. Controllable fan 4. Four endstop connectors supplied 5V. Includes X, Y, Z, and fourth endstop called E-Stop to be used as an emergency stop, or extruder stop (to be added in firmware).
5. 2 thermistor connectivity
6. Power supply (12-20V 120W minimum)
7. Integrated USB interface and on-board SD card slot
8. Expansion headers supporting I2C, SPI, UART, and ADC pins.
9. Support one extruder only
10. Highly integrated and high capacity-price ratio.
Overview and Hardware
size:100mm x 60mm
weight:73g
Software
compiling environment:Arduino IDE firmware:Marlin upper-computer software:Printrun/Repetier-Host
source
Printrun:[1]
Repetier-Host:[2]
Arduino IDE:[3]
Arduino IDE:[4]
Marlin:[5]
Interface
Interface Layout
Interface specifications
1. 2 channel ADC interface for thermometry: one for Extruder and another for Heatbed.
2. 3 channel PWM: one for extruder control, one for heatbed and one for fan.
3. 4 channel endstop: for x/y/z/e separately to connect to mechanical or optic endstop or hall sensor.
4. With TF card slot which supports 8G <= FAT16 and FAT32.
Jumper Instruction
NOTE: do remember to put on the jumper cap. Or it will affect the uploading of firmware and the connection with PC.
Development Environment setting
Interface Connecting and Setting
File Burning
Arduino IDE 1.Windows users need install driver before uploading. The board: Tools > Board > [CDC]teensylu/printrboard ,as shown below.
2.Configuring serial interface: Tools > Serial Port > the corresponding COM Port of Printrboard of is usually the last one. As shown below:
3.Click the ![]() to check if it is right and then click
to check if it is right and then click ![]() to upload firmware, as shown below.
to upload firmware, as shown below.
4.Upon uploading, IDE will display the rate of progress; when done uploading appears, the uploading process succeeded.
After uploading, you can go on to the next step. If you cannot upload, check the dialog box below to identify the problem and solve it. The common mistakes are the wrong select of type of board or serial port etc.
Software Setting
Arduino IDE Installation 1.Windows will prompt that a new USB device, named DFU was found when connecting USB with Printrboard to the PC. Then, windows will open the dialog box “found new hardware wizard”, check “no, not this time”, then click “next” to continue.
2.Check “install from a list or specific location (advanced)”, then click “next”.
3.Specify “USB32” in Atmel\AVR Jungo USB installation directory to install driver.