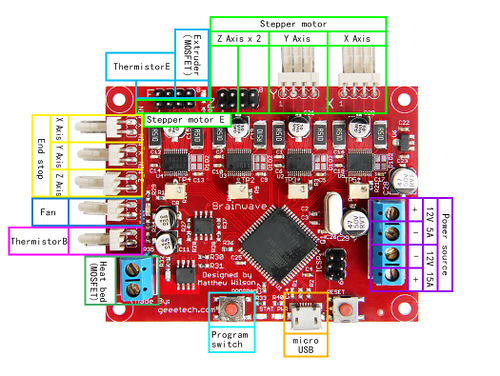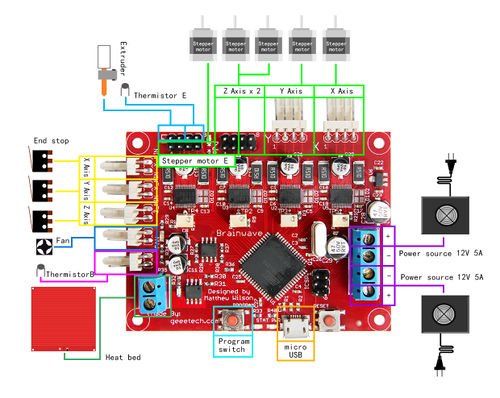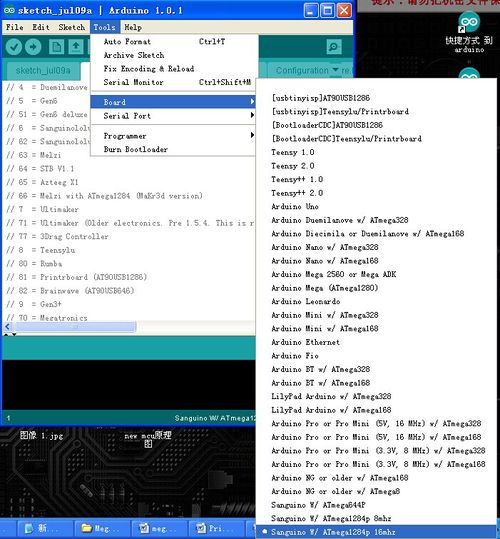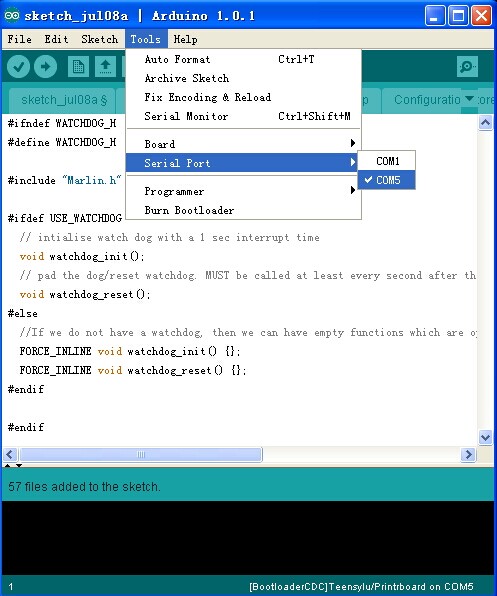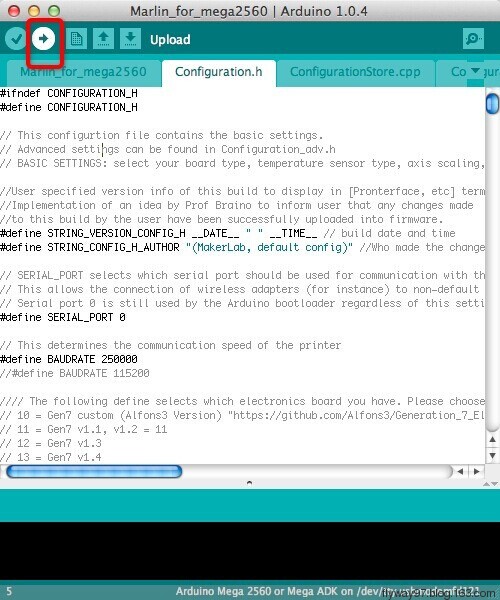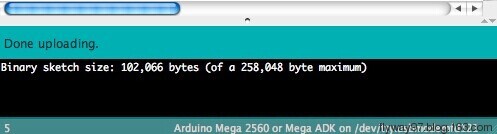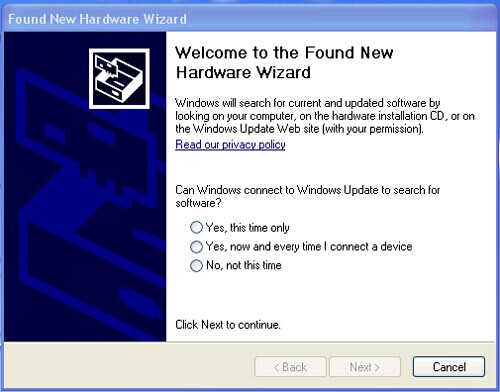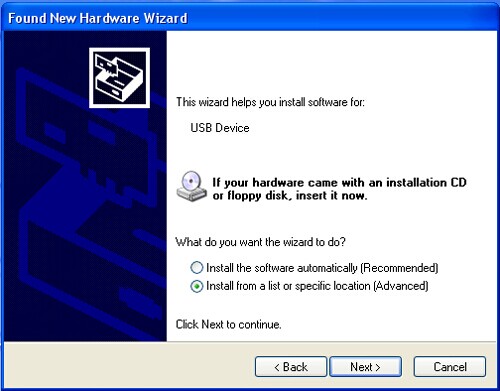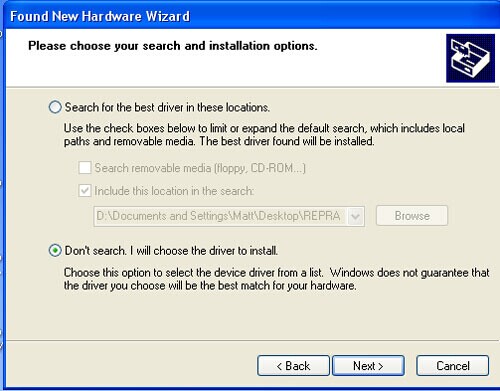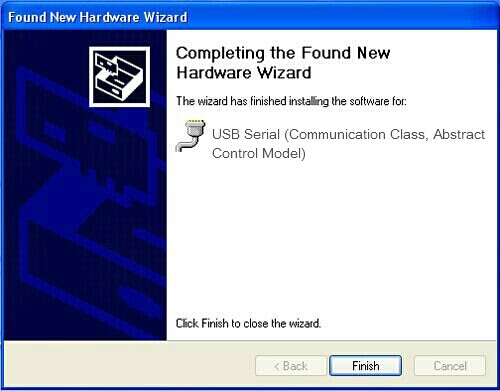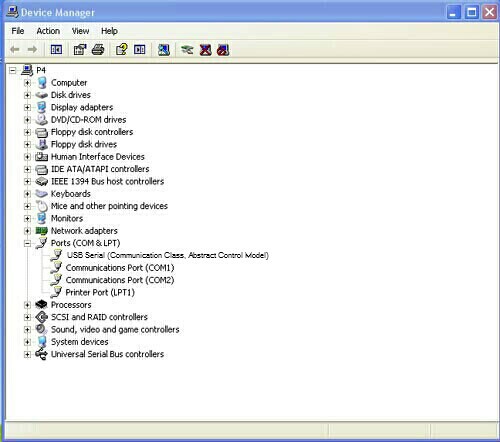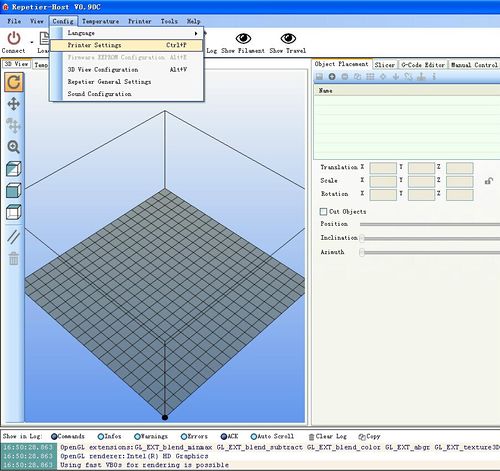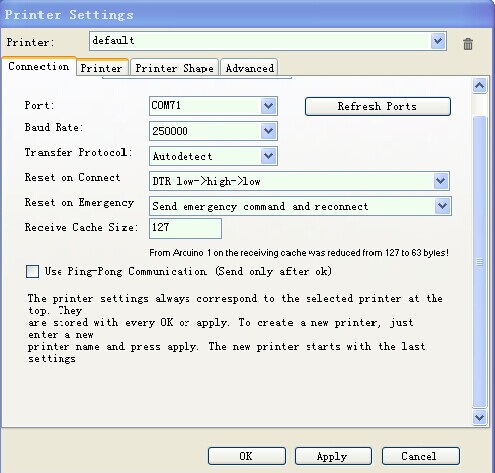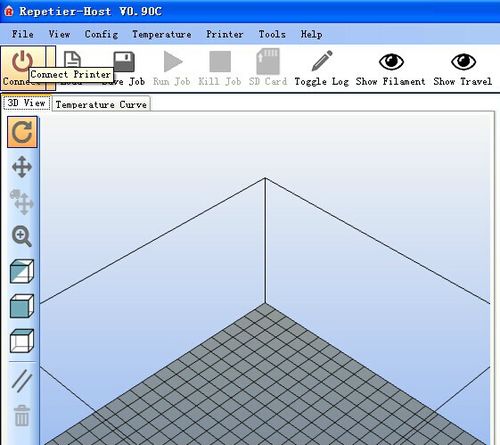Difference between revisions of "Brainwave"
(→Interface Layout) |
(→File Burning) |
||
| (2 intermediate revisions by the same user not shown) | |||
| Line 30: | Line 30: | ||
===Overview and Hardware Resource=== | ===Overview and Hardware Resource=== | ||
| + | [[File:Brainwaveoverview.jpg|500px|]] | ||
size:60mm*79mm | size:60mm*79mm | ||
weight:81g | weight:81g | ||
| − | |||
===Software Resources=== | ===Software Resources=== | ||
| Line 50: | Line 50: | ||
==Interfaces== | ==Interfaces== | ||
===Interface Layout=== | ===Interface Layout=== | ||
| + | |||
| + | [[File:Brainwaveinterface .jpg|500px|]] | ||
===Interface specifications=== | ===Interface specifications=== | ||
| Line 81: | Line 83: | ||
[[File:Pfb2.jpg|500px|]] | [[File:Pfb2.jpg|500px|]] | ||
| − | Click the | + | Click the [[File:button1.jpg]]to check if it is right and then click [[File:button2.jpg]]to upload firmware, as shown below. |
[[File:Rumba 11.jpg|500px|]] | [[File:Rumba 11.jpg|500px|]] | ||
| Line 136: | Line 138: | ||
[[File:Rh3.jpg|500px|]] | [[File:Rh3.jpg|500px|]] | ||
| − | |||
| − | |||
==firmware== | ==firmware== | ||
Latest revision as of 09:14, 21 August 2014
Contents
Introduction
Brainwave, derived from sanguinololu, is control board for reprap 3D printer with low cost and high capacity-price ratio in that it is powerful to drive a printer of single-screw extruder by providing only the minimum required components. Such as a printer with single extruder and 2 Z axis or the delta style printer.
Features:
- 12v power input
- standard micro USB connector
- The entire interfaces are at the edge of the board, making it possible to fit vertical or right-angle connectors.
- Adopt Atmel AT90USB646 microcontroller, with USB- RS232.
- The steps of stepper motor can be divided into 1, 2, 16, and 32. The maximum power output can reach to 800MA
- 2 connectors for Z axis
- Optional motor power output of each axis
- Heated bed supports separate power input from the logic part (up to 24V 15A)
- Integrated heater/thermistor/stepper connector for E channel
- controllable fan
Overview and Hardware Resource
size:60mm*79mm
weight:81g
Software Resources
Compiling environment: Arduino IDE http://www.geeetech.com/wiki/images/3/36/Arduino-1.0.5-r2-windows.zip
Firmware: Marlin http://www.geeetech.com/wiki/images/3/39/Marlin-Marlin_v1.zip
Pc software:
printrun http://www.geeetech.com/wiki/images/e/e1/Printrun-Win-Slic3r-10Mar2014.zip
Repetier-Host http://www.geeetech.com/wiki/images/3/36/SetupRepetierHost_1_00.zip
Interfaces
Interface Layout
Interface specifications
2 ADC interfaces for thermometry: one for extruder and another for hotbed.
3 PWM to control extruder, hotbed and fan.
3 end stops for x/y/z axis( mechanical)
Jumper Instruction
Boot jumper cap: do remember to put the jumper cap, or it will affect the connection with PC and the upload of firmware
Development Environment setting
Interface Connecting and Setting
File Burning
Windows users need install driver before uploading. The board: Tools > Board > [CDC]teensylu/ Printrboard, as shown below.
Configuring serial interface: Tools > Serial Port > the corresponding COM Port of Brainwaveis usually the last one. As shown below
Click the ![]() to check if it is right and then click
to check if it is right and then click ![]() to upload firmware, as shown below.
to upload firmware, as shown below.
Upon uploading, IDE will display the rate of progress; when done uploading appears, the uploading process succeeded.
After uploading, you can go on to the next step. If you cannot upload, check the dialog box below to identify the problem and solve it. The common mistakes are the wrong select of type of board or serial port etc.
Software Setting
Arduino IDE Installation
Windows will prompt that a new USB device, named DFU was found when connecting PS to the PC with USB. Then, windows will open the dialog box “found new hardware wizard”, check “no, not this time”, then click “next” to continue
Check “install from a list or specific location (advanced)”, then click “next”.
Specify “usb32” in Atmel\AVR Jungo USB installation directory to install driver.
If everything goes well, windows will install the corresponding driver.
The graph below shows installation completed.
Now, you can find the corresponding Brainwave device in device manager of windows.
The connection of Repetier-Host
1. Click configuration > printer setting
2. Set the communication port (the COM port forBrainwave) and the Baud rate. Then click ok
3. Click “connect”> upload. Choose the GCODE file you want to print.
firmware
1. Firmware uploading- marlin.
2. Setting parameters of the firmware
The parameters that need setting are as below, for those not mentioned just leave them as default.
#define BAUDRATE 250000
This parameter is for the baud rate of serial port. Note: a successful communication can be realized only when the Baud rate of upper computer is identical with that of Firmware. The Baud rate is not set in random. The common Baud rate are: 2400,9600,19200,38400,57600,115200,250000. The last three are frequently used for 3D Printer.
#define MOTHERBOARD 82
This parameter is set for board type. 3D Printer has many types of main board, and the settings of IOs are different, therefore, the parameter has to correspond to the type of your board, or it can’t operate normally. The parameter of Brainwave should be 82(single- nozzle). For other board, you can refer to the annotation on the board.
#define TEMP_SENSOR_0 3 #define TEMP_SENSOR_BED 3
The two parameters are set for the type of temperature sensor respectively. They are the critical parameter to check if the sensor read temperature correctly. The printer can’t operate normally, even has potential risk (damage the device and even worse). You must modify depending on the temperature sensor you use.
#define EXTRUDE_MINTEMP 170
This parameter is set to avoid potential risks when the extruder operates before reaching the rated temperature. If you use other 3D Printer, such as printer to make Chocolates, 45℃ is appropriate, so that the parameter configured to a lower value(such as 40℃).
const bool X_ENDSTOPS_INVERTING = true; const bool Y_ENDSTOPS_INVERTING = true; const bool Z_ENDSTOPS_INVERTING = true.
The three parameters are set for the end stops of three axes. If the configuration is true, the end stop outputs 1 in default condition, and outputs 0 when triggered. That is to say, mechanical end stop should connect to the NO (normally open) contactor. If it is connected to the NC (normally closed), true should be changed to false.
#define INVERT_X_DIR false #define INVERT_Y_DIR true
Mistakes are often made in the above two parameters. The parameters are different for different machinery. In principle, the origin should be at lower-left corner of the print platform (origin: [0, 0]), or at up-right corner (origin: [max, max]). Only in this way will the printing be correct, otherwise, the printing is the mirror image of one axis which is not what expected.
#define X_HOME_DIR -1 #define Y_HOME_DIR -1 #define Z_HOME_DIR -1
If the position of the origin is the minimum, the parameter is -1; if it is the maximum, the parameter is 1.
#define X_MAX_POS 205 #define X_MIN_POS 0 #define Y_MAX_POS 205 #define Y_MIN_POS 0 #define Z_MAX_POS 200 #define Z_MIN_POS 0
These parameters are crucial to the printing size. Fill in parameters by reference to the coordinate graphs. It is important to note that the origin is not the printing center and the real printing center usually lies at [(x.max - x.min)/2, (y.max -y.min/2)]. The coordinate of central will be used in the slice tool. The printing center’s coordinate must correspond to the parameter configuration, or it will print to the outside of the platform.
#define HOMING_FEEDRATE {50*60, 50*60, 4*60, 0}
The parameter means the homing speeds (mm/min). This parameter can be set as default if you use the x-axis and y-axis adopt synchronous belt drive and z-axis adopts screw drive.
#define DEFAULT_AXIS_STEPS_PER_UNIT {85.3333, 85.3333, 2560, 158.8308}
These parameters are crucial to the printing size. These parameters indicate the pulse the axis need when operating 1mm. they are corresponding to x, y, z axis and extruder respectively. In most cases these figure should be calculated by yourself, you can refer to: http://calculator.josefprusa.cz/#steppers.
So far, the commonest parameters have been configured and the printer can work now. In addition, if the 2004 LCD needs verifying, you should delete the “//” from “//#define REPRAP_DISCOUNT_SMART_CONTROLLER” to ensure the normal working.
Extensible Applications
Exp:IIC、RS232、GPIO,JTAG
FAQS
1. The LED doesn’t light when connected to USB and 5v external power supply.
① LED is broken ② LED is not well welded ③ the power supply doesn’t work.
2. How to solve it if the driver installation failed?
Click here to reinstall the driver(http://pjrc.com/teensy/serial_install.exe)
3. What type of printer can Printrboard be applied to?
Solidoodle,printrbot,and most type of reprap(with 2 stepper motor drivers for Z axis and single extruder)
4.The step motor of X/Y/Z can’t run in the preset direction.
①the setting of code is not right or the motor id connected in the wrong direction.
②it is a matter of poor connection of the end stop.
③ the IC of drive motor is damaged.