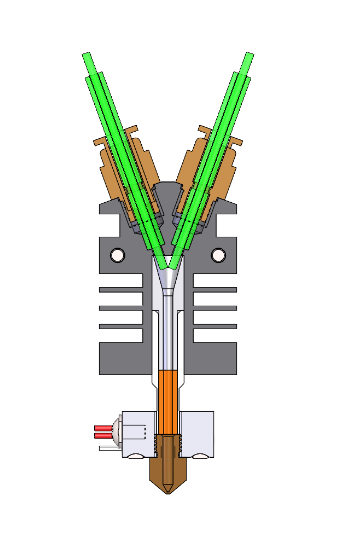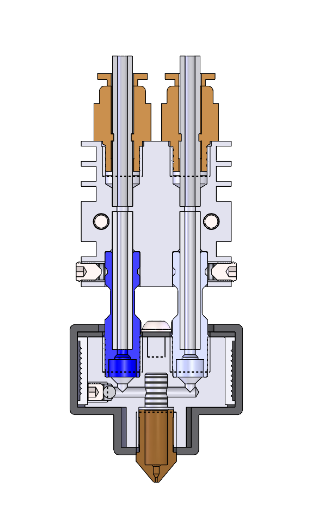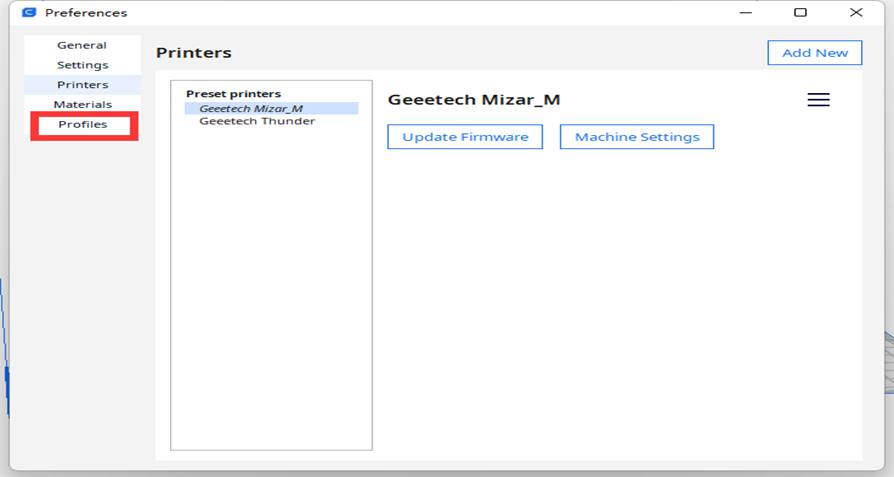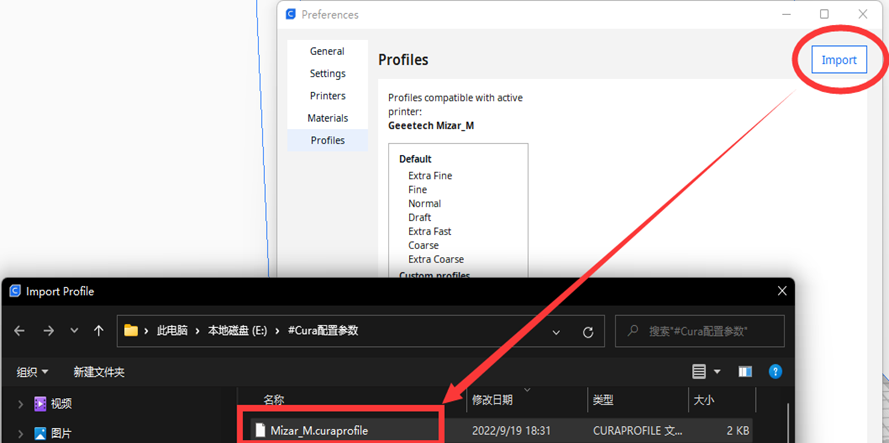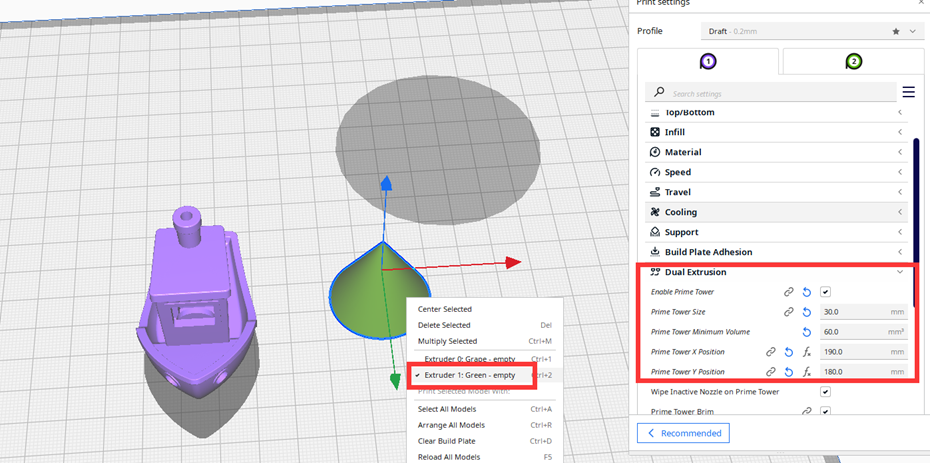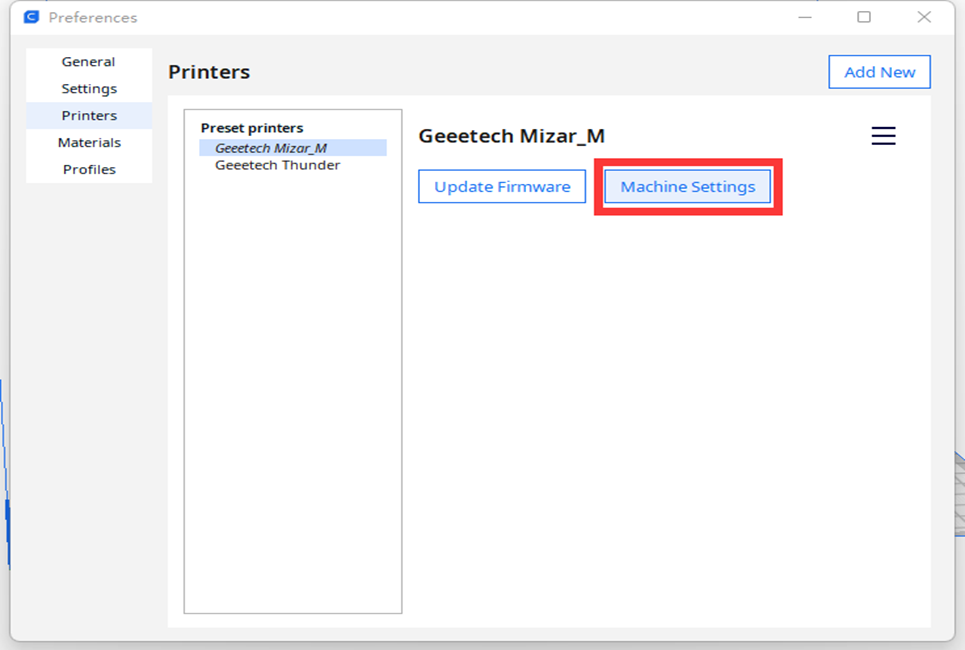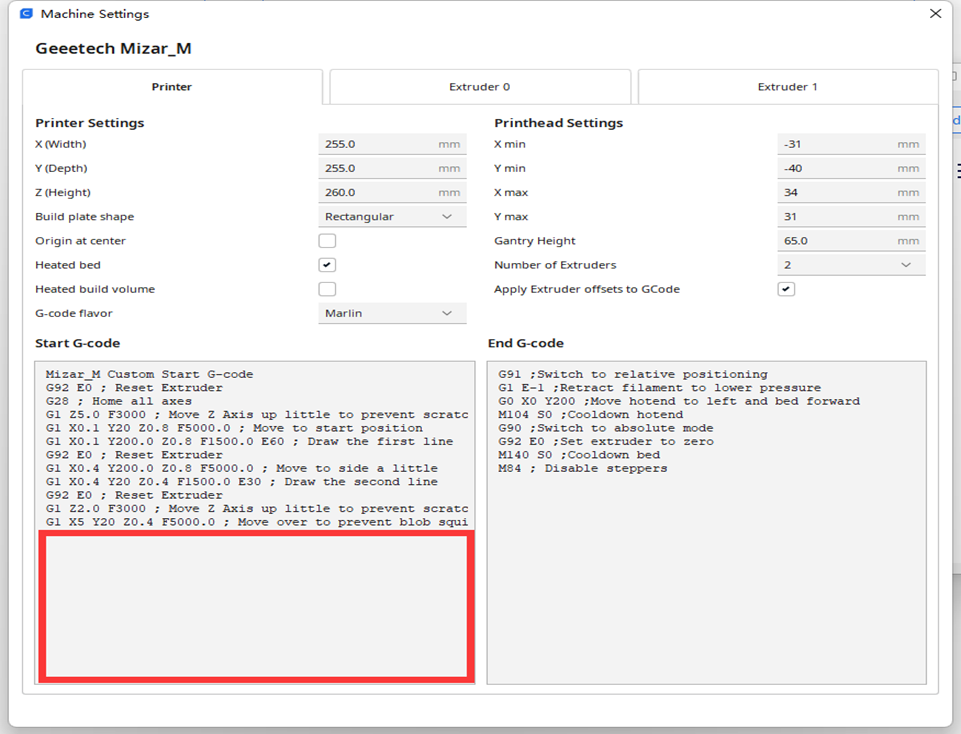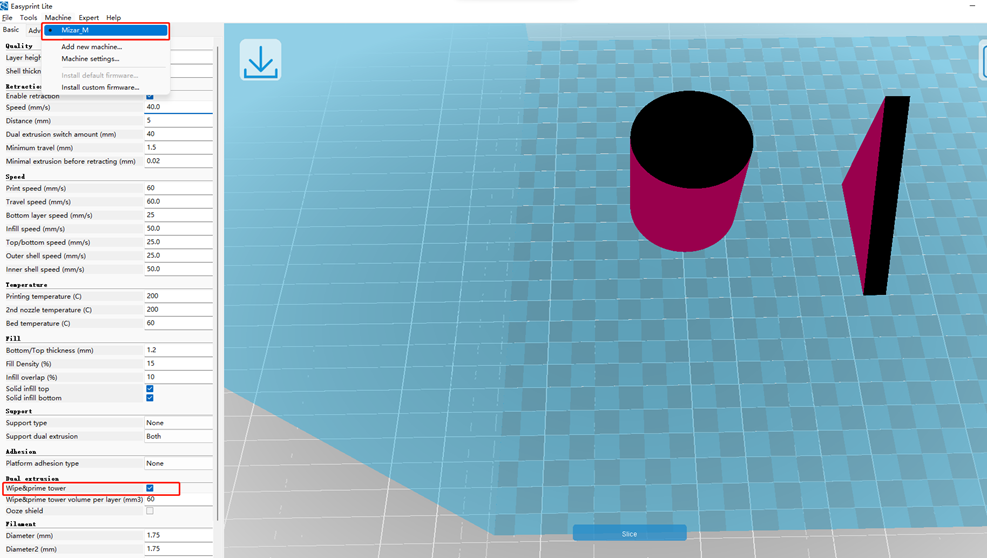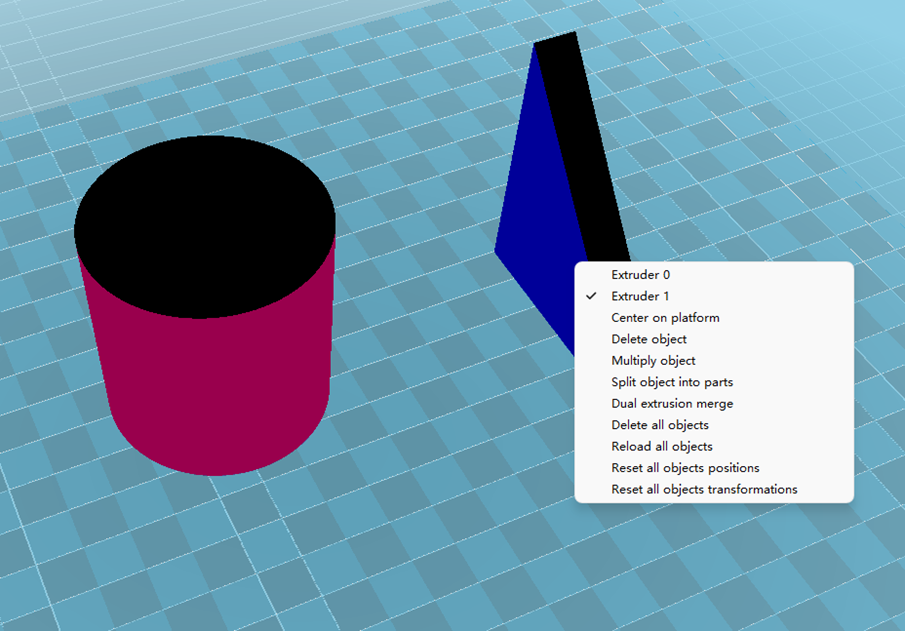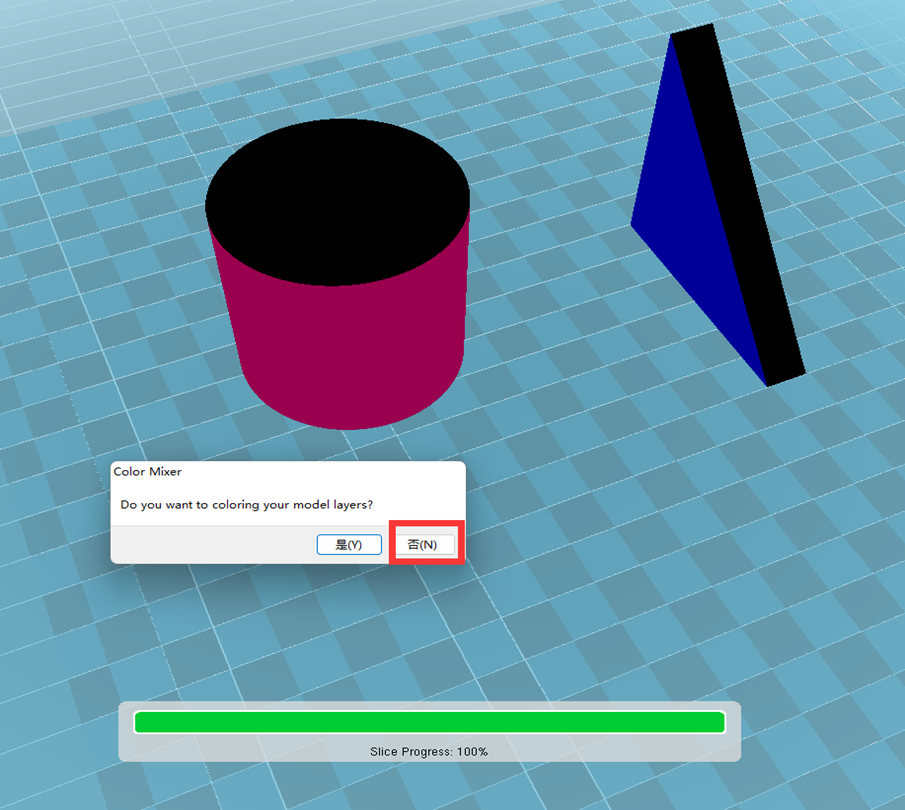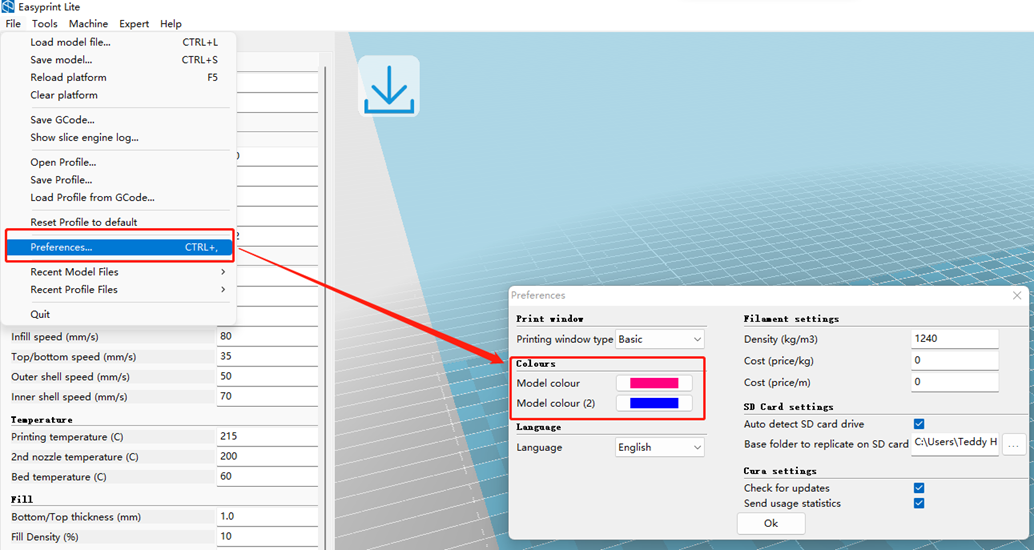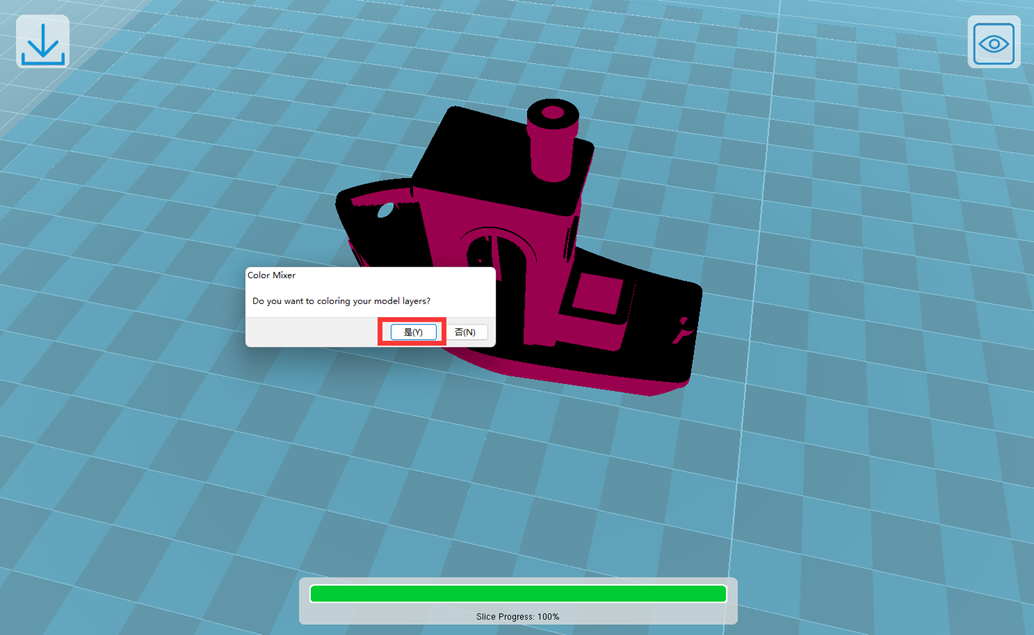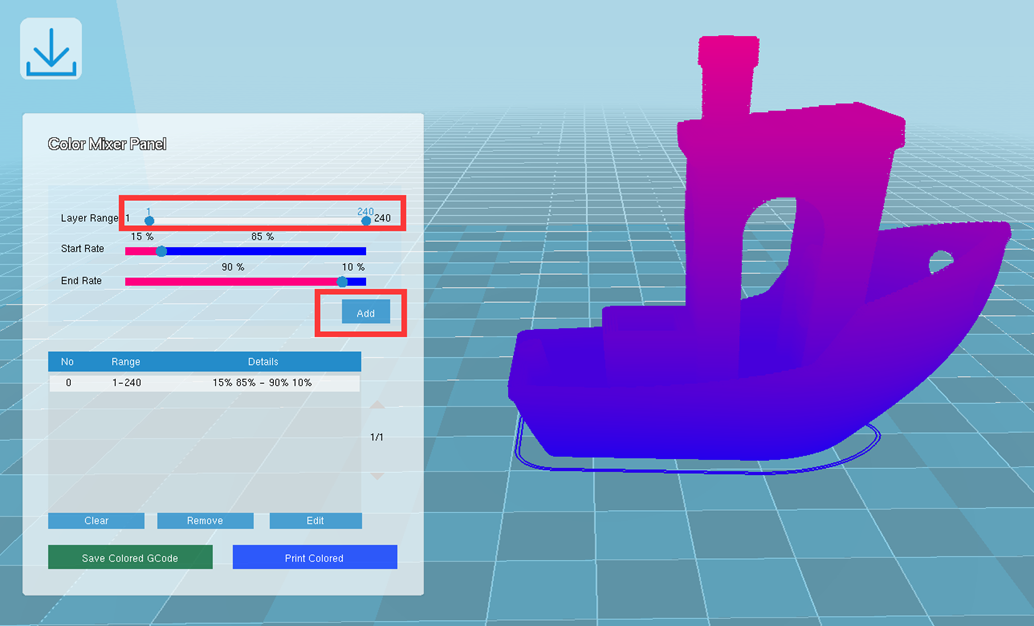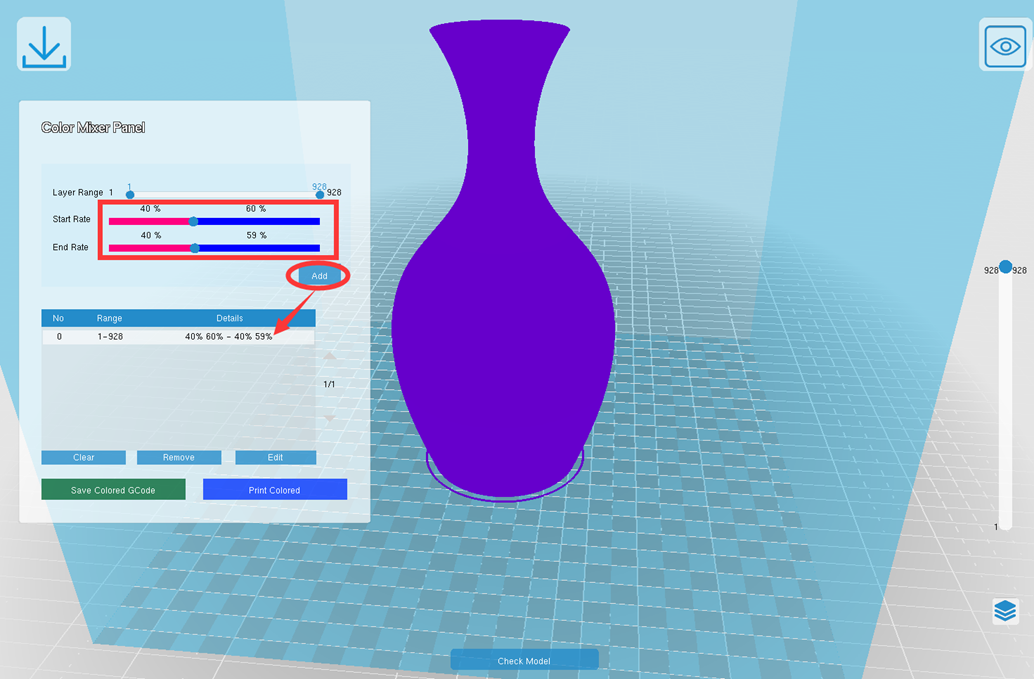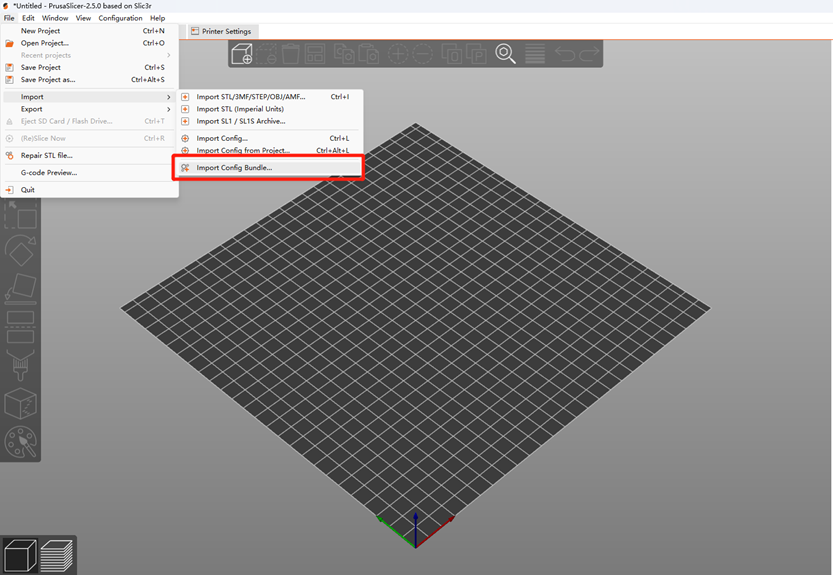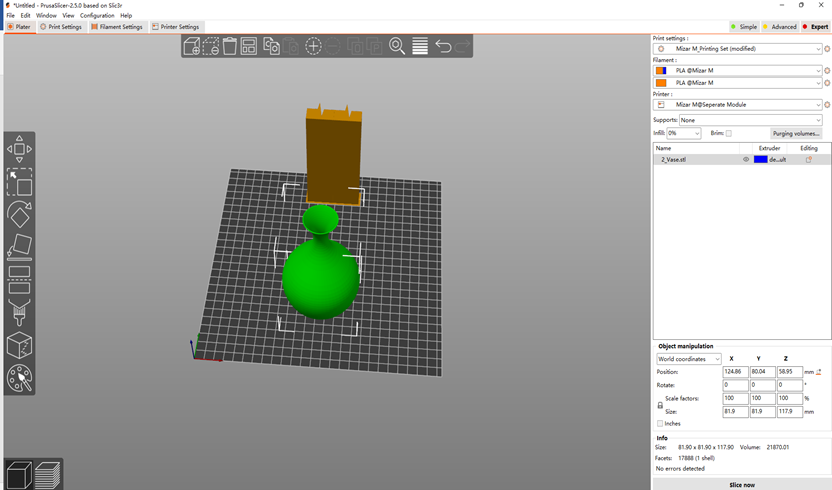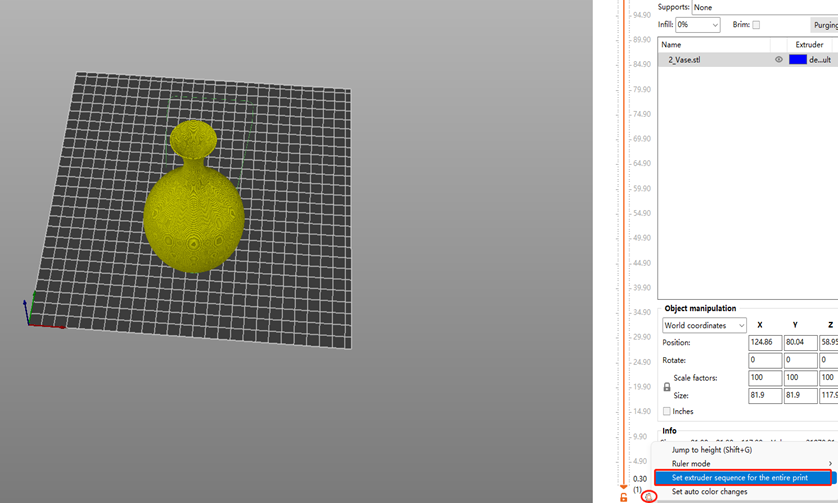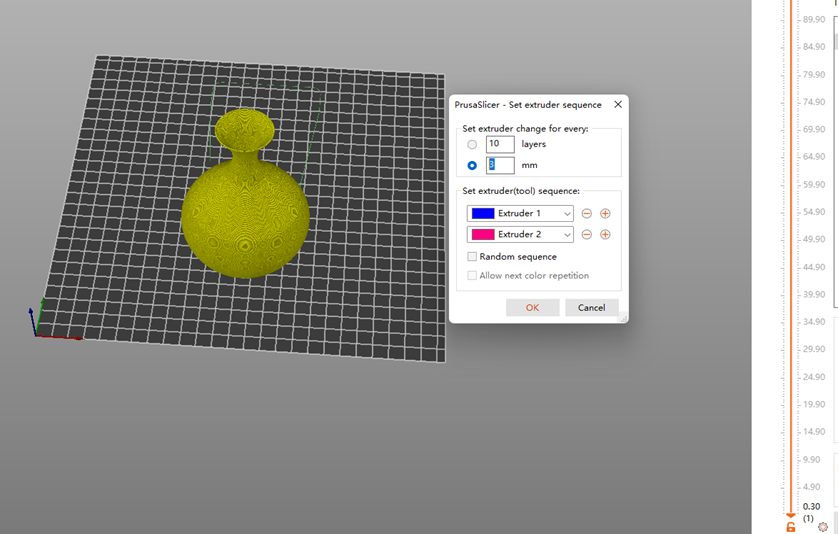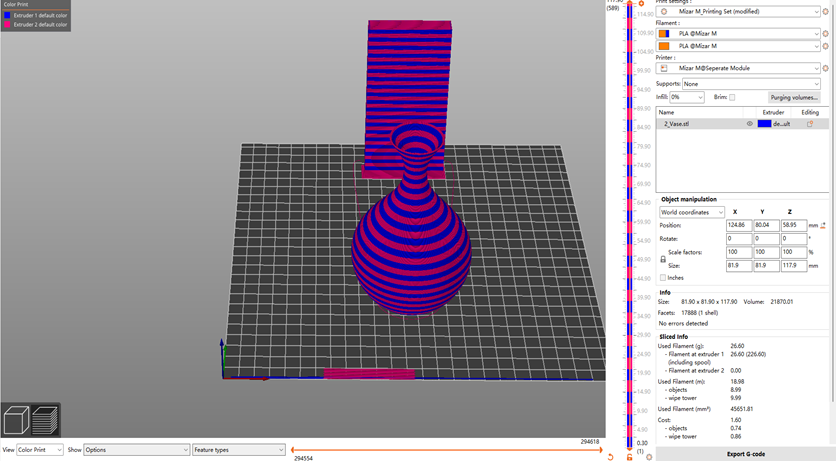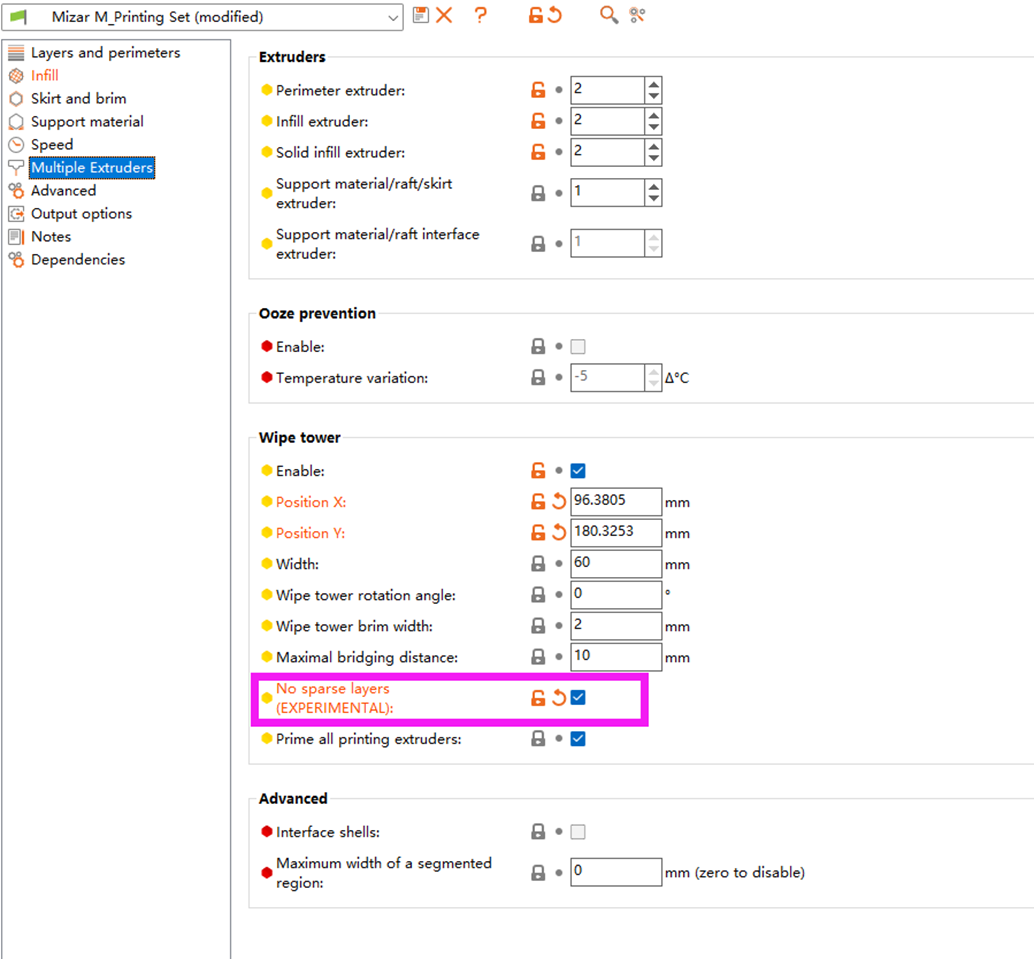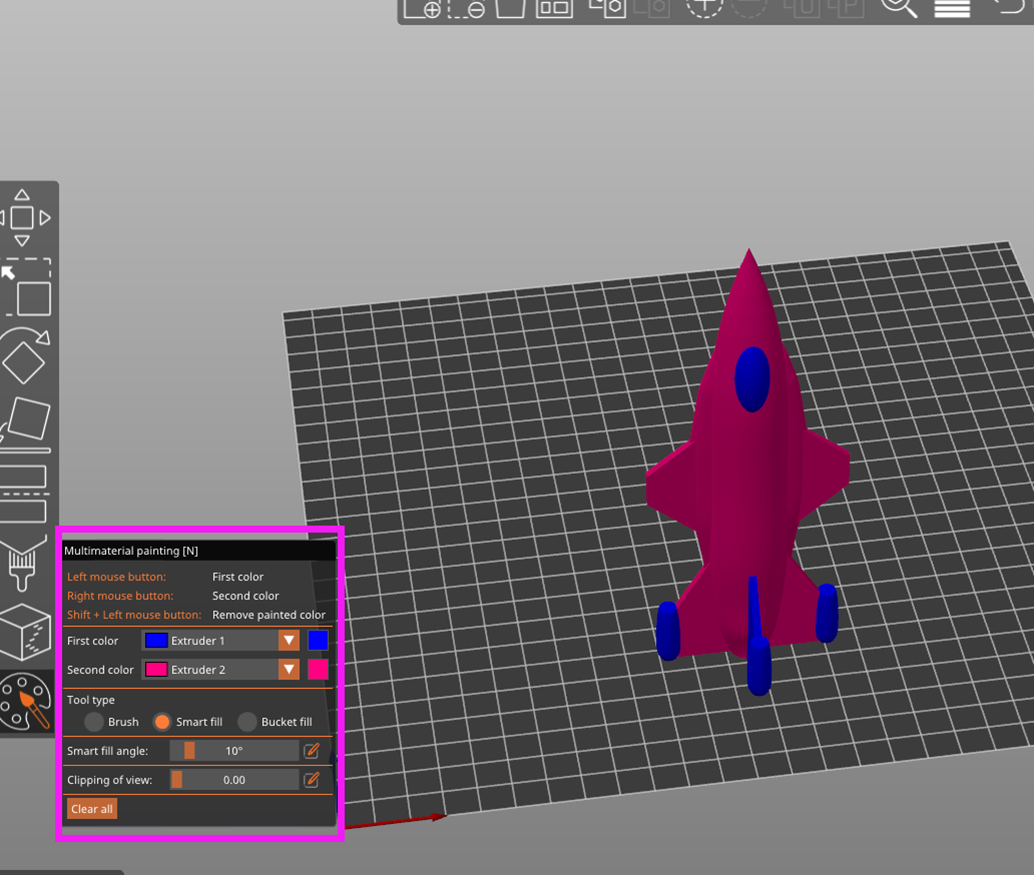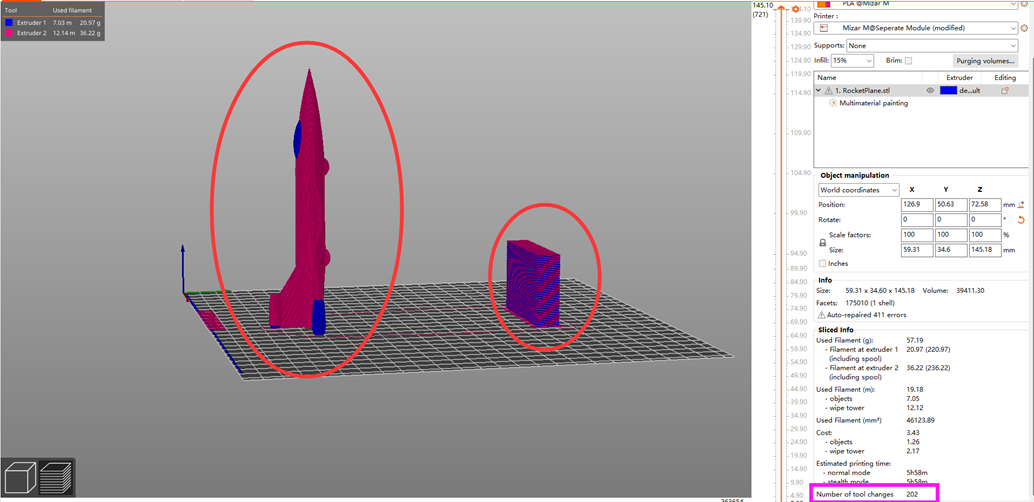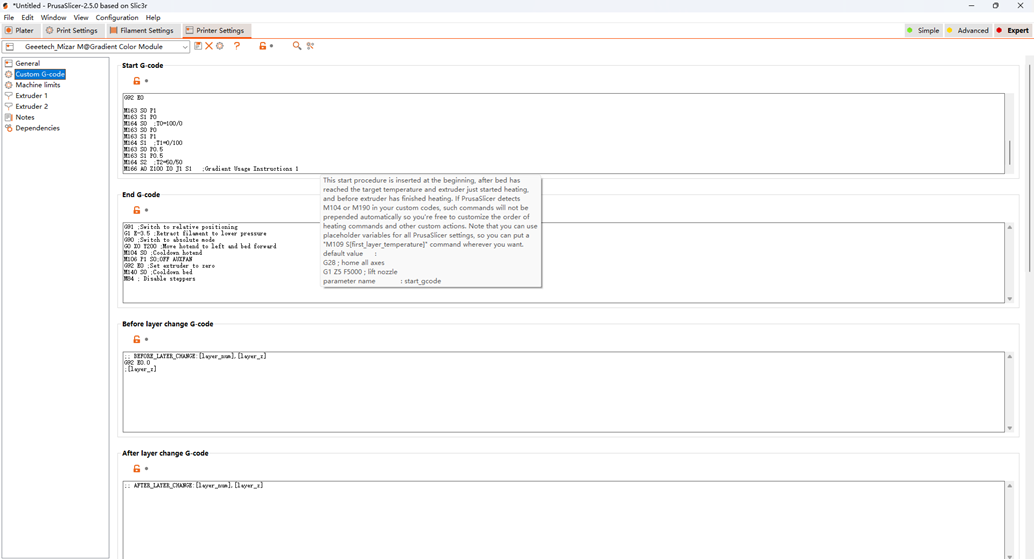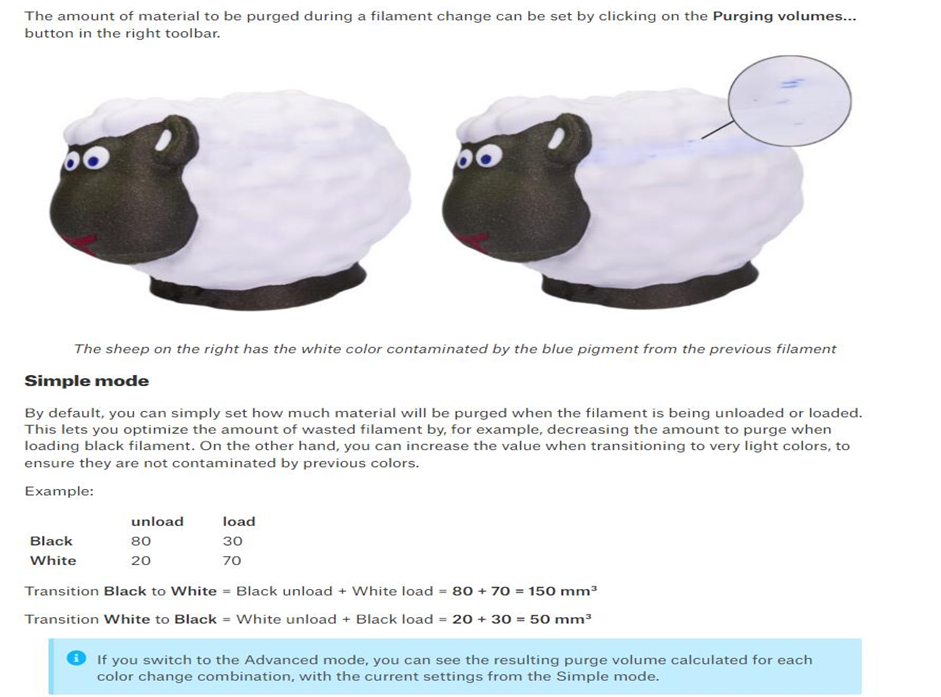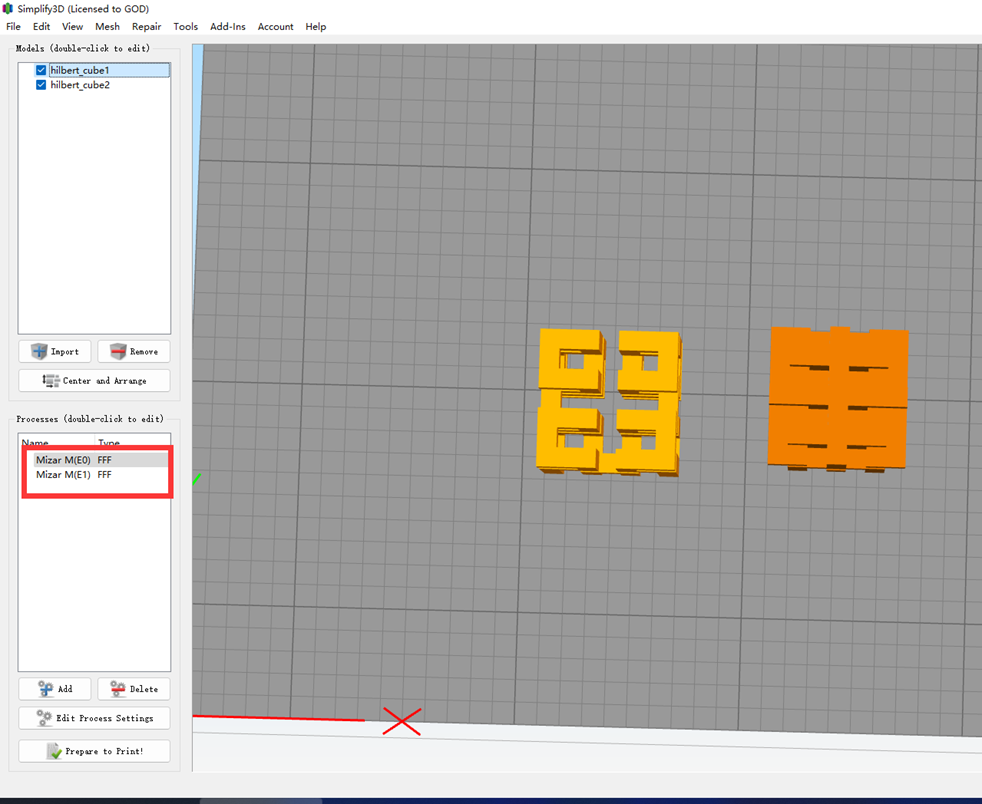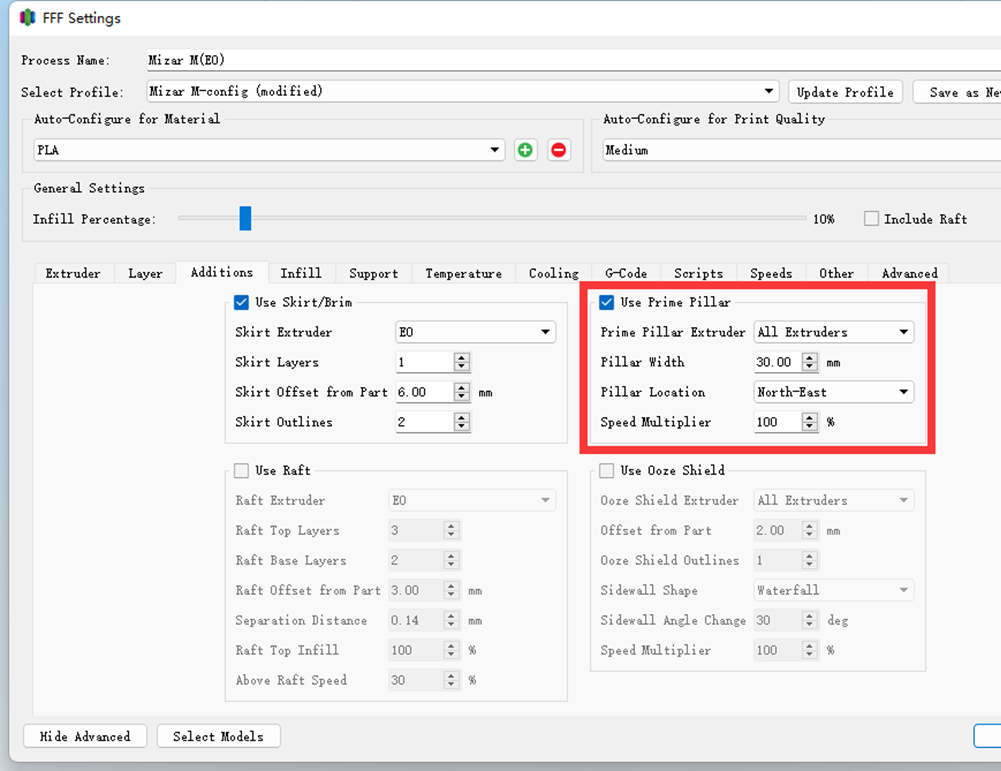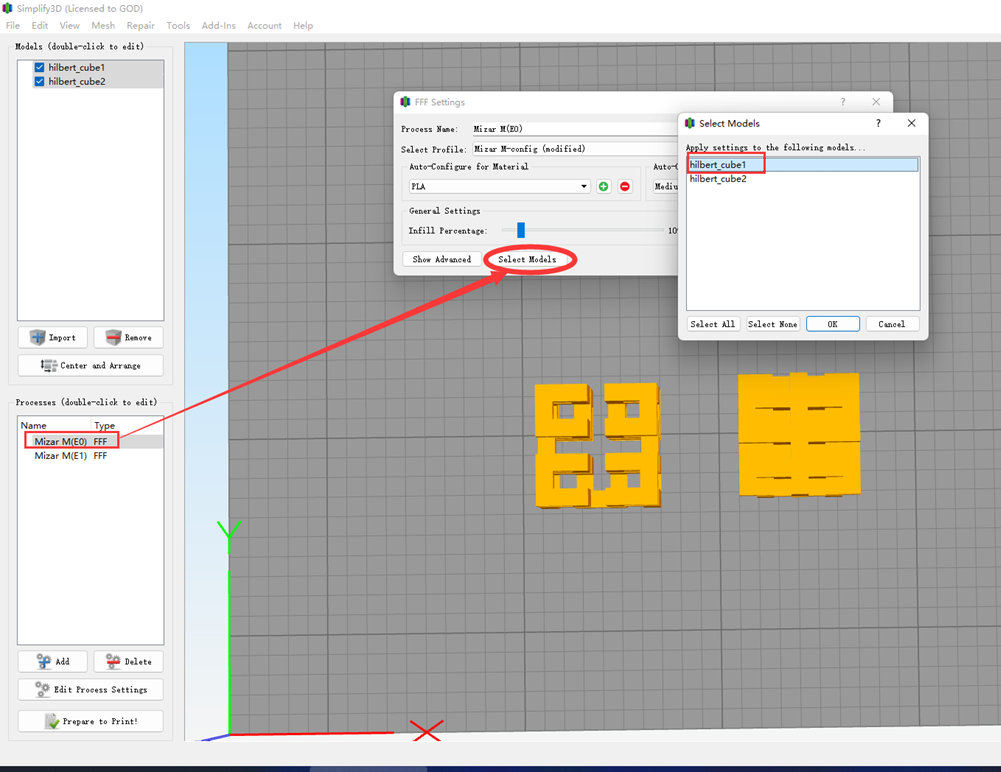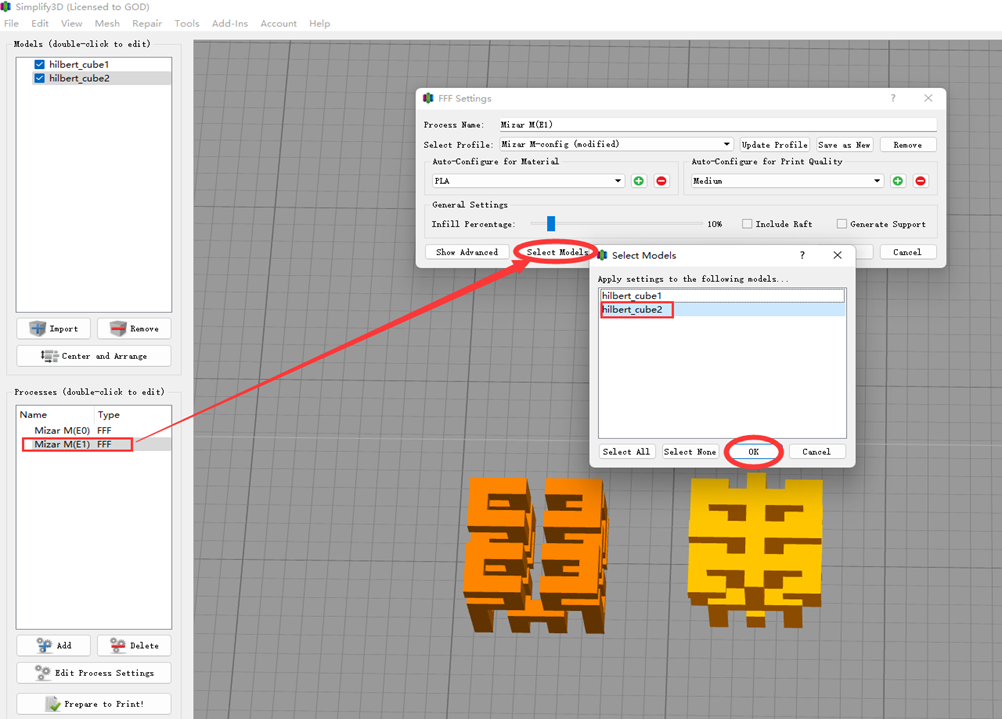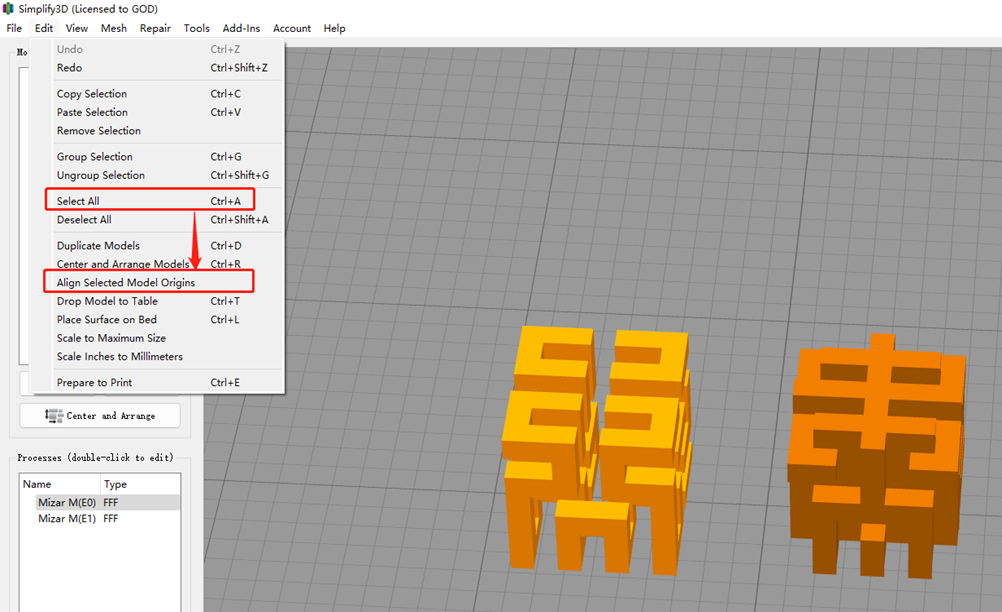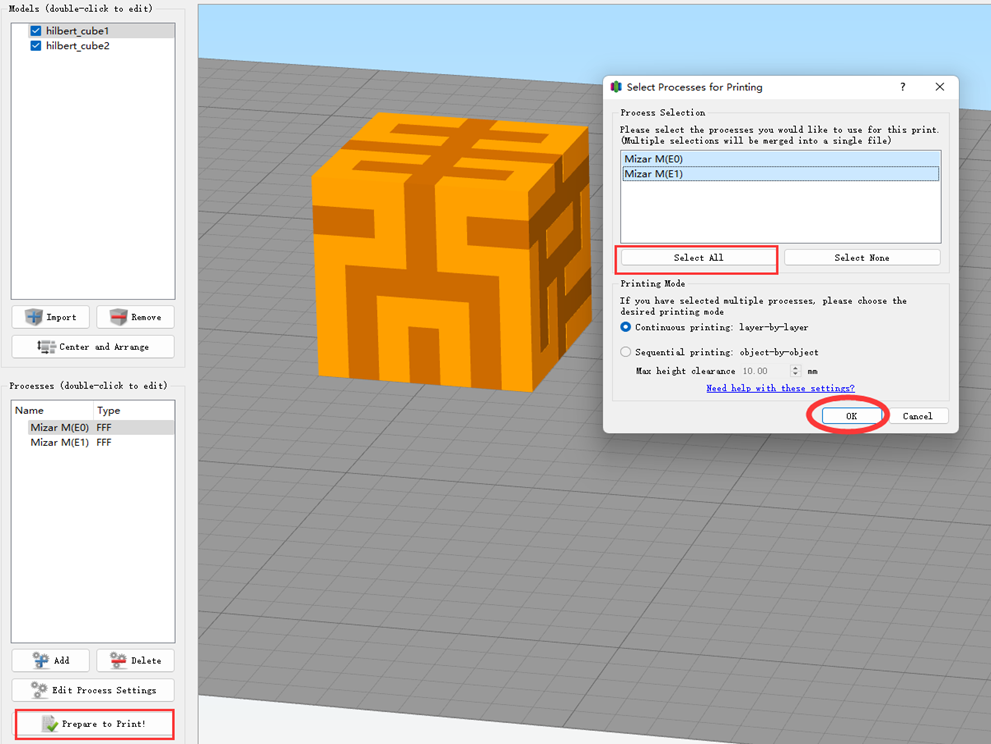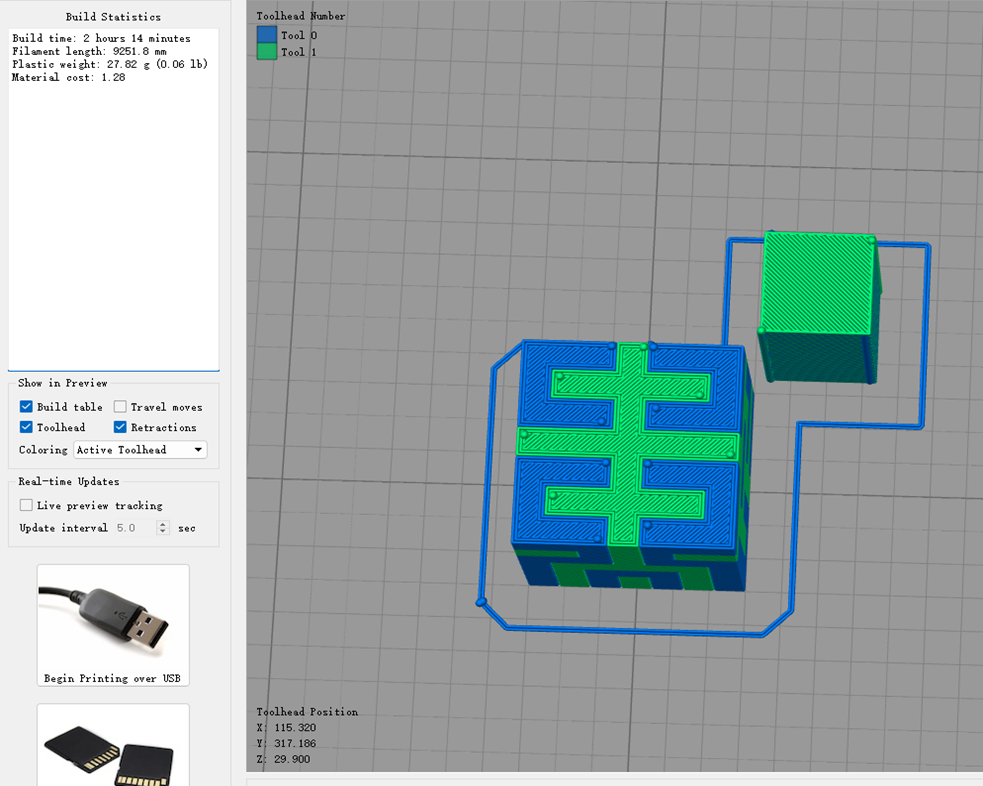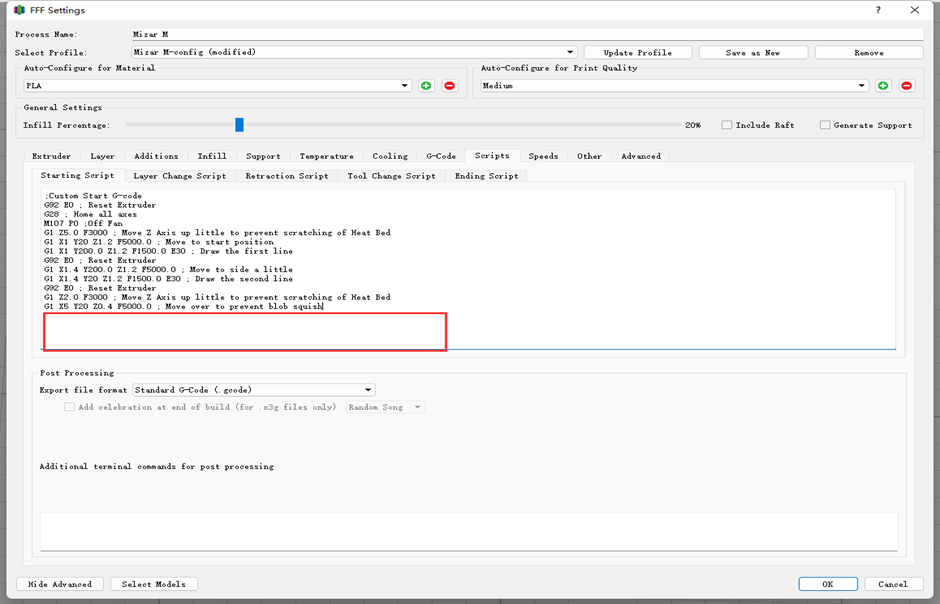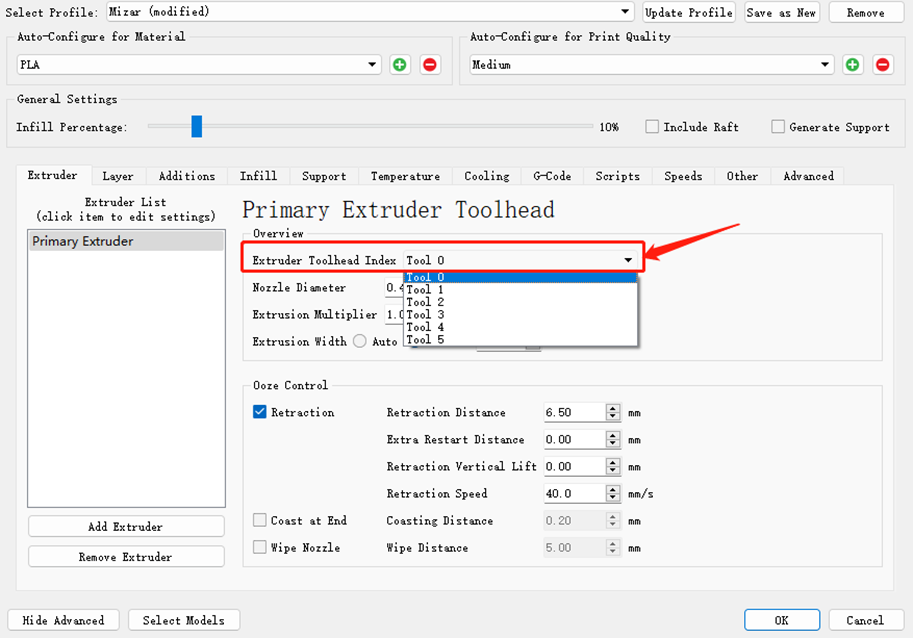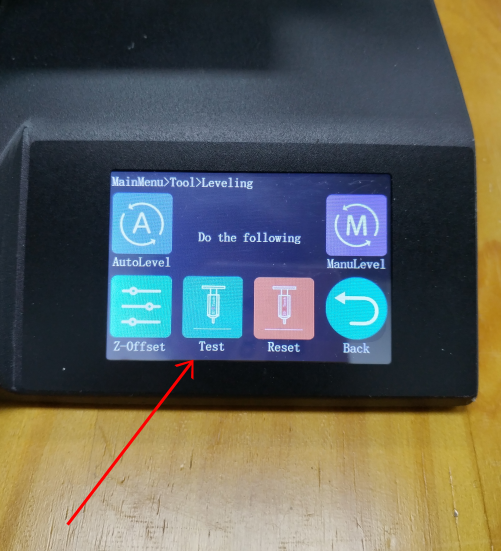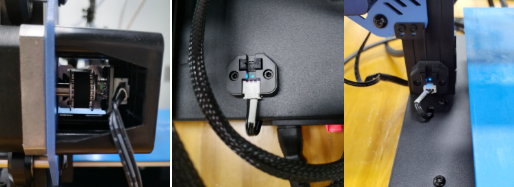Difference between revisions of "Mizar M"
(→Separate Color Module) |
(→Firmware) |
||
| (36 intermediate revisions by the same user not shown) | |||
| Line 1: | Line 1: | ||
=Introduction= | =Introduction= | ||
| − | + | '''Separate Mode VS Gradient Mode''' | |
| + | |||
| + | Traditional monochrome printing has been difficult to meet the creative needs of 3D printing enthusiasts, and mixed-color printing has become the future trend. Mizar M has two print head modules, “Separated Color Module” and “Gradient Color Module”, and is designed for quick replacement in structure. After replacing the print head module and inserting the hot end connector, the system will intelligently identify the print head module and enter the corresponding print mode. | ||
| + | |||
| + | [[File:W9.png]] | ||
| + | |||
| + | '''Unique Separated Color Module''' | ||
| + | |||
| + | Compared with Gradient Color Module, the Separated Color Module of Mizar M can realize printing a single color without mixing another color when printing models with two color filaments. Besides, it gains a faster printing speed, which can better meet the needs of two-color printing. | ||
| + | |||
| + | [[File:W10.png]] | ||
| + | |||
| + | '''Patented gradient color technology''' | ||
| + | |||
| + | The Geeetech R&D team has optimized and upgraded Gradient Color Module of Mizar M. Compared with Geeetech’s first-generation multi-color 3D printer, the Mizar M Gradient Color Module has redesigned the color mixing flow channel and a structure to prevent the reverse flow of melting filament. The filament is more uniformly mixed in the hot end. This special design effectively solves the problem of uneven color mixing, and the hot end blocked due to the reverse flow of the melting filament. At present, the gradient color structure has applied for a patent. | ||
| + | |||
| + | [[File:W11.png]] | ||
| + | |||
| + | Mizar M with a printing size of 255 x 255 x 260mm, supporting auto-leveling and manual leveling, is equipped with fixesd hotbed and 32-bit silent motherboard. Responding to two printing modes, it comes with double UI interaction systems. The machine comes with dual-drive gear extruder and double Z-axis ensuring high printing quality. At the same time, Mizar M are designed with belt adjustment kit, nozzle LED light, filament detector and break resuming capability, etc. | ||
=Product details= | =Product details= | ||
| Line 57: | Line 75: | ||
=Unpacking and proper handling= | =Unpacking and proper handling= | ||
| + | |||
| + | Watch the [https://www.youtube.com/watch?v=M1A66dS2aQ8 unboxing video] and [https://www.geeetech.com/download.html?version_id=528 user manual] before assembling the printer. | ||
=Slicing= | =Slicing= | ||
| Line 321: | Line 341: | ||
[https://www.geeetech.com/download.html?version_id=535 Mizar M Prusa Configuration] | [https://www.geeetech.com/download.html?version_id=535 Mizar M Prusa Configuration] | ||
| + | |||
| + | |||
==== Separate Color Module ==== | ==== Separate Color Module ==== | ||
| Line 363: | Line 385: | ||
[[File:MizarMprusa8.png]] | [[File:MizarMprusa8.png]] | ||
| + | |||
| + | |||
==== Gradient Color Module ==== | ==== Gradient Color Module ==== | ||
| + | |||
| + | Make sure to install the Gradient Color module in advance. | ||
| + | |||
| + | Start G-code is the same with Cura. For the script, please see Cura Gradient Color printing description. | ||
| + | |||
| + | |||
| + | [[File:MizarMprusa9.png]] | ||
| + | |||
| + | |||
| + | For more frequently asked questions about PrusaSlicer Slicer, please refer to the FAQ on the official website. | ||
| + | |||
| + | https://help.prusa3d.com/article/faq-prusaslicer_1789 | ||
| + | |||
| + | |||
| + | [[File:MizarMprusa10.png]] | ||
| + | |||
| + | |||
| + | |||
| + | |||
=== '''Simplify 3D''' === | === '''Simplify 3D''' === | ||
| + | |||
| + | |||
| + | ==== Mizar M Simplify 3D Configuration ==== | ||
| + | |||
| + | [https://www.geeetech.com/download.html?version_id=531 Mizar M Simplify 3D Configuration] | ||
| + | |||
| + | |||
| + | |||
| + | ==== Separate Color Printing ==== | ||
| + | |||
| + | Applied to both Gradient Color module and Separate Color module. | ||
| + | |||
| + | Simplify3D needs to set up separate FFF processes for extruder E0/E1. Set Mizar M(E0) and Mizar M(E1) as shown below. Import 2 or more models, set the extruder head for each model, and set the size and location of the prime tower (for each process). Select all models after Ctrl A, enter the menu and select "Align Selected Model Origins". Select two processes to complete slicing. | ||
| + | |||
| + | |||
| + | [[File:MizarMs3d1.png]] | ||
| + | |||
| + | |||
| + | [[File:MizarMs3d2.png]] | ||
| + | |||
| + | |||
| + | [[File:MizarMs3d3.png]] | ||
| + | |||
| + | |||
| + | [[File:MizarMs3d4.png]] | ||
| + | |||
| + | |||
| + | [[File:MizarMs3d5.png]] | ||
| + | |||
| + | |||
| + | [[File:MizarMs3d6.png]] | ||
| + | |||
| + | |||
| + | [[File:MizarMs3d7.png]] | ||
| + | |||
| + | |||
| + | |||
| + | ==== Gradient Color Printing ==== | ||
| + | |||
| + | |||
| + | Make sure to install the Gradient Color module in advance. | ||
| + | |||
| + | |||
| + | Start G-code is the same with Cura. For the script, see Cura Gradient Color printing description. | ||
| + | |||
| + | |||
| + | [[File:MizarMs3d8.png]] | ||
| + | |||
| + | |||
| + | |||
| + | * When you use a single extruder, Simplify3D deposit the default E0 extruder. If you need to switch E1, select the extruder number "Tool 1" from the advanced options, as shown in the below figure. | ||
| + | |||
| + | |||
| + | [[File:MizarMs3d9.png]] | ||
=Printer maintenance= | =Printer maintenance= | ||
| + | |||
| + | |||
| + | === '''Turn the printer on but the screen does not work'''=== | ||
| + | |||
| + | |||
| + | |||
| + | <big>Warning: Never install or unplug anything on a printer while it’s being powered!</big> | ||
| + | |||
| + | |||
| + | (a)Please check if the power supply is working normally. The red indicator on the switch should be light. And also check the fuse in the little black box, it should be complete without burns. Please measure the output voltage, which should be around 24 Volts. | ||
| + | |||
| + | [[File:W32.png]] | ||
| + | |||
| + | (b)Please check if the control board is working normally. There’re one green LED and one red LED working as the picture shown below. Measure the input voltage of the control board, it should be around 24 Volts. | ||
| + | |||
| + | [[File:W33.png]] | ||
| + | |||
| + | (c)Make sure the screen is connected properly. | ||
| + | |||
| + | === '''Hotend clogging'''=== | ||
| + | |||
| + | Manually feed the filament, if it can not be extruded, try to disassemble the hotend to clean it. For the video tutorial, please refer to our video tutorials: | ||
| + | |||
| + | [https://www.youtube.com/watch?v=ELqO2G4P9w0 Clean up the Gradient Color Module of Geeetech Mizar M] | ||
| + | |||
| + | [https://www.youtube.com/watch?v=nAE3r9fq1TE Dismantle the Separate Color Module of Geeetech Mizar M] | ||
| + | |||
| + | |||
| + | First preheat the nozzle to 220 degrees and then manually push the filament in the hotend to force the stuck filament in the nozzle out. For separate color module, you can use a cleaner rod to push it in and out several times, making the clogging out. Do not use excessive force. | ||
| + | |||
| + | [[File:W4.png]] | ||
| + | |||
| + | But for the gradient color module, please do not use the metal rod, because it will destroy the little tube inside the hotend. If the clog can not be extruded, please try to disassemble the hotend. | ||
| + | |||
| + | [[File:W6.png]] | ||
| + | |||
| + | === '''Mintemp error'''=== | ||
| + | |||
| + | The Mintemp error in 3D printers is a design feature within your firmware for safety in regard to temperature. When below a set temperature, the heater will be switched off due to possibly having a broken thermistor wire. It can be observed a negative the temperature on the LCD screen. | ||
| + | |||
| + | |||
| + | Check if the hot end connector and thermistor are connected properly. Check the hotend cables and thermistor, make sure they’re not broken or burn out. | ||
| + | |||
| + | [[File:W37.png]] | ||
| + | |||
| + | You can test the thermistor by a multimeter. If it fails to read the resistance, then the wire is broken. At room temperature, it should be 80 kΩ - 125 kΩ. | ||
| + | |||
| + | [[File:W36.png]] | ||
| + | |||
| + | Or apply heat to the thermistor with a heater, blow-dryer or other heating device. | ||
| + | The resistance should decline steadily in seconds if it works. If not, replace it. | ||
| + | |||
| + | |||
| + | Another common reason behind getting the MINTEMP error is from being in a cold environment, especially in winter months. Your 3D printer is designed to have a minimum temperature that it can operate in as a safety feature. | ||
| + | |||
| + | === '''The extruder keeps making a noise'''=== | ||
| + | |||
| + | (a)Decrease the print speed. If the print speed is too fast, the extruder will push the filament too quickly. Filament may not have enough time to melt and even clog in the nozzle. A clogged nozzle will then exert pressure back on the extruder, resulting in clicking. For PLA, our recommended print speed is 60mm/s. | ||
| + | |||
| + | (b)Increase the print temperature. If the temperature is too low, it will not melt the filament properly. This can also clog the nozzle. As the extruder is no longer able to push the filament ahead, it starts “slipping”. | ||
| + | |||
| + | (c)Check the pneumatic fittings. A loose coupling could therefore allow molten filament to leak into a gap between the tube and the nozzle. This will restrict the flow of the filament, causing the extruder keep clicking. | ||
| + | |||
| + | [[File:W34.png]] | ||
| + | |||
| + | (d)Change the extruder gear. After many hours of use, the teeth of the extruder may eventually wear out. Thus, it can no longer hold the filament, leading to filament slipping in the extruder. | ||
| + | |||
| + | (e)A low-tension extruder arm bar. If spring tension is too low, the extruder gear will not properly grip the filament. This leads to filament grinding. | ||
| + | |||
| + | (f)Check if the grub screw on the extruder gear. If the grub screw is loose, the gears will fail to grab the filament when feeding into the hotend. | ||
| + | |||
| + | [[File:W35.png]] | ||
| + | |||
| + | === '''Nothing is printing'''=== | ||
| + | |||
| + | (a)Nozzle is too close to the hotbed | ||
| + | |||
| + | Even though the extruder is working but no filament is depositing on the hotbed, Check if the nozzle is too close to the hotbed. Adjust the Z-offset value slightly will help. | ||
| + | |||
| + | |||
| + | (b)Print temperature is too low | ||
| + | |||
| + | Some filament needs more higher temperature, manually feed the filament, if it can not be extruded, please try increase the print temperature. | ||
| + | |||
| + | |||
| + | (c)The extruder is not working | ||
| + | |||
| + | Check if the grub screw on the extruder gear. If the grub screw is loose, the gears will fail to grab the filament when feeding into the hotend. Also check if the extruder motor is connected properly. | ||
| + | |||
| + | === '''Automatic leveling failed'''=== | ||
| + | |||
| + | (a)3D Touch is abnormal | ||
| + | |||
| + | Check if the 3D Touch cables are connected properly. You can use the “Test” function to check if the 3D Touch is working normally. | ||
| + | |||
| + | [[File:W38.png]] | ||
| + | |||
| + | (b)Homing failed | ||
| + | |||
| + | Check the X, Y and Z axes end stops, make sure they’re all connected properly. Note the photoelectric end stops on the Y and Z axes, which normally have a blue signal light. You can home the X, Y and Z axes one by one to check which axis is faulty. | ||
| + | |||
| + | [[File:W39.png]] | ||
| + | |||
| + | (c)The first layer is messy | ||
| + | |||
| + | Please clean the hotbed before printing, this will help to get a good adhesion. We recommend a thicker first layer, 0.3 mm is good. If these’re not helpful, please try to adjust the Z-offset. What’s more, you can try adjust the hotbed temperature, for example, the Geeetech wood PLA needs a lower hotbed temperature but PETG needs higher. | ||
| + | |||
| + | === '''Spring steel sheet problem'''=== | ||
| + | |||
| + | The spring steel sheet is flexible and easy for part removal. But keep in mind that prints are easy to remove after the plate cools down. Don’t try to forcefully remove the object when the sheet is still hot. We do not suggest you use the adhesive on the sheet, because the adhesive is difficult to clean up and may have an opposite effect. | ||
| + | |||
| + | If there’re leftover residue on the sheet, preheat the hotbed to 80 degrees to make the plastic soft. Then use the wet cloth wiping the plate and gently scrap the residue off. | ||
| + | |||
| + | A dirty bed will cause poor first layer adhesion. You need to remove the dirt, leftover residue or oil from the bed surface. Isopropyl alcohol (IPA) 90%+ will help to degrease the platform. | ||
| + | |||
| + | === '''Filament sensor'''=== | ||
| + | |||
| + | The filament sensor will be worn out after long time use. We’ve uploaded a [https://www.geeetech.com/download.html?version_id=553 filament guide] on our website to fix this. | ||
| + | |||
| + | [[File:W40.png]] | ||
| + | |||
| + | And thanks to the 3D printer community, there’re lots of upgrade mods on the website for reference. | ||
| + | |||
| + | [https://www.thingiverse.com/thing:6006787 Mizar M filament guide by NoSssssweat] | ||
| + | |||
| + | |||
| + | If there’s error on the screen prompts like “Change Filament” even filament has been uploaded, maybe the sensor is broken. You can test it by a multimeter. | ||
| + | |||
| + | Remember load a small piece of filament through the sensor before test. By touching each of the measurement leads of the multimeter to the two pins of the sensor, a signal (beep or 0 value on the multimeter screen) will indicate that the component is intact and therefore, should work. | ||
| + | |||
| + | [[File:W1.png]] | ||
| + | |||
| + | === '''Firmware'''=== | ||
| + | |||
| + | Download the [https://www.geeetech.com/download.html latest firmware] in our website | ||
| + | |||
| + | '''How to update:''' | ||
| + | |||
| + | 1.Put "bin” file and "assets” folder in TF card root directory, insert TF card into the printer. | ||
| + | |||
| + | 2.Turn on the printer, the screen will display the firmware upgrade progress bar. | ||
| + | |||
| + | 3.After the progress is complete, the printer starts to upgrade UI. | ||
| + | |||
| + | 4.Update is complete. | ||
| + | |||
| + | '''Notice:''' | ||
| + | |||
| + | '''1.After the upgrade, delete the bin file and assets folder in the TF card to prevent repeated upgrades.''' | ||
| + | |||
| + | '''2.Level the hotbed after the upgrade is complete.''' | ||
Latest revision as of 10:52, 10 May 2023
Contents
Introduction
Separate Mode VS Gradient Mode
Traditional monochrome printing has been difficult to meet the creative needs of 3D printing enthusiasts, and mixed-color printing has become the future trend. Mizar M has two print head modules, “Separated Color Module” and “Gradient Color Module”, and is designed for quick replacement in structure. After replacing the print head module and inserting the hot end connector, the system will intelligently identify the print head module and enter the corresponding print mode.
Unique Separated Color Module
Compared with Gradient Color Module, the Separated Color Module of Mizar M can realize printing a single color without mixing another color when printing models with two color filaments. Besides, it gains a faster printing speed, which can better meet the needs of two-color printing.
Patented gradient color technology
The Geeetech R&D team has optimized and upgraded Gradient Color Module of Mizar M. Compared with Geeetech’s first-generation multi-color 3D printer, the Mizar M Gradient Color Module has redesigned the color mixing flow channel and a structure to prevent the reverse flow of melting filament. The filament is more uniformly mixed in the hot end. This special design effectively solves the problem of uneven color mixing, and the hot end blocked due to the reverse flow of the melting filament. At present, the gradient color structure has applied for a patent.
Mizar M with a printing size of 255 x 255 x 260mm, supporting auto-leveling and manual leveling, is equipped with fixesd hotbed and 32-bit silent motherboard. Responding to two printing modes, it comes with double UI interaction systems. The machine comes with dual-drive gear extruder and double Z-axis ensuring high printing quality. At the same time, Mizar M are designed with belt adjustment kit, nozzle LED light, filament detector and break resuming capability, etc.
Product details
Main specification
Technology: FDM
Printing Thickness: 0.1-0.2mm
Printing Materials: PLA,ABS, PETG
Printing Volume: 255*255*260mm
Auto-leveling: 3D Touch Leveling Sensor
Hotbed Heating Time(110℃): 11min
Nozzle Diameter: 0.4mm
Positional Accuracy: X axis: 0.011mm Y axis: 0.011mm Z axis: 0.0025mm
Printing Accuracy: ±0.1mm
Printing Speed: 20~150mm/S
Display: 3.5-inch Color Touch Screen
Hotbed Max Temperature: 110℃
Nozzle Max Temperature: 250℃
Working temperature: 10-40℃
Electric Parameter
Power Input: 115/230V AC, 50/60Hz
Power Supply: DC24V-15A Max, 350W
Mechanical Parameter
Hotbed Size: 260*260mm
Net Weight: 10.2kg
Gross Weight: 13kg
Machine Size: 400(W)*465(L)*484(H)mm
Package Size: 522(L)*482(W)*285(H)mm
Unpacking and proper handling
Watch the unboxing video and user manual before assembling the printer.
Slicing
Cura
Mizar M Cura Configuration
File Path
Cura 5.X
Copy “geeetech_Mizar_M.def.json” to Ultimaker Cura 5.X\share\cura\resources\definitions
Copy “geeetech_Mizar_M_extruder0.def.json” and “geeetech_Mizar_M_extruder1.def.json”to Ultimaker Cura 5.X\share\cura\resources\extruders
Cura 4.X
Copy “geeetech_Mizar_M.def.json” to Ultimaker Cura 4.X\resources\definitions
Copy “geeetech_Mizar_M_extruder0.def.json” and “geeetech_Mizar_M_extruder1.def.json” to Ultimaker Cura 4.X\resources\extruders
Cura Profile
Separate Color Printing
Applied to both Gradient Color module and Separate Color module.
Import 2 or more models, respectively set the extrusion head used by each model, set the size and position of the Prime Tower.
Gradient Color printing
Make sure to install the Gradient Color module in advance.
According to the different effect of the model you want, enter Mizar M printer management settings and edit different contents under the content of Start G-code. The details
are as follows. By the way, gradient color printing can disable the Prime Tower setting option.
- G-code Instructions
M163 Set a mix factor
M164 Save mix factor
M166 Gradient for Marlin 2.0
A= Start z height
Z= End z height
I= Start Virtual Tool
J= End Virtual Tool
S= Enable / disable the gradient in manual mode
T=A tool index to reassign to the gradient. If no index is given, cancel the tool assignment.
Detailed G-code instructions, please refer to the Marlin's official website https://marlinfw.org/meta/gcode/
Note: Do not use separate-color module to print mix-color gcode, clogging and damaging Teflon tube.
- Gradient color printing in a fixed proportion
M163 ;Set a mix factor M164 ;Save mix factor
For example, E0/E1 extruded 100%, 0 or 0, 100%, respectively
M163 S0 P1
M163 S1 P0
M164 S0 ;T0=100/0
Then we create the first Tools T0, which will be red.
M163 S0 P1; 100% Red
M163 S1 P0; 0% Green
Now save this color scheme in our Tools T0 we use the command:
M164 S (index), where index is our Tools, and then click:
M164 S0; Store color mixing in tools T0=100/0/0
Now we create the Tools Green, And keep it on the Tools T1:
M163 S0 P0; 0% Red
M163 S1 P1; 100% Green
M164 S1; Store color Mixing in Tools T1
- Gradient color printing in gradient proportions
Gradient for a tall vase:In this example no tool index is assigned to the Gradient. So the Gradient is enabled using M166 S1 and disabled with M166 S0.
M166 A0 Z250 I0 J1 S1
Gradient as a Virtual Tool:In this example the Gradient has been given a tool alias of 3. So the Gradient is selected with T3, and all other Tn commands will select a static
mix.
M166 A0 Z250 I0 J1 T3
T3
To use the static mix stored in T0…
M166 T
T0
M163 S0 P1
M163 S1 P0
M164 S0 ;T0=100/0
M163 S0 P0
M163 S1 P1
M164 S1 ;T1=0/100
M163 S0 P0.5
M163 S1 P0.5
M164 S2 ;T2=50/50
M166 A0 Z100 I0 J1 S1 ;Gradient Usage Instructions 1
In this example no tool index is assigned to the Gradient. So the Gradient is enabled using M166 S1 and disabled with M166 S0
M163 S0 P1
M163 S1 P0
M164 S0 ;T0=100/0
M163 S0 P0
M163 S1 P1
M164 S1 ;T1=0/100
M163 S0 P0.5
M163 S1 P0.5
M164 S2 ;T2=50/50
M166 A0 Z100 I0 J2 T3 ;Gradient Usage Instructions 2
In this example the Gradient has been given a tool alias of 3. So the Gradient is selected with , and all other commands will select a static mix.
Easy Print
Mizar M Easy Print Configuration
Mizar M Easy Print Configuration
Separate Color Printing
Applied to both Gradient Color module and Separate Color module.
Import 2 or more models, the size of a single model is no more than 200M, add a prime tower, and set the extrusion head for each model. After slicing, select "No" in the prompt box for whether to mix colors.
Gradient Color Printing
Make sure to install the Gradient Color module in advance.
- Mix-color printing in gradient proportions
Easy Print adopts visual color mixing effect slice, please set the E0/E1 extruder color in advance, import the model, select the color mixing effect after slicing.
- Gradient color printing in a fixed proportion
Keep the Start Rate and End Rate consistent, and click "Add" to complete the section.
Prusa Slicer
Mizar M Prusa Configuration
Separate Color Module
Applied to both Gradient Color module and Separate Color module.
- PrusaSlicer can print a single model with different height separations.
Import the configuration file and the stl model file, set the printing order and height after slicing, and re-slice to preview as shown in the figures.
- Prusa Slicer also has the capability to color separate printing after coloring parts of a single model.
Through the tool Multimaterial painting multi-layer painting palette, the left and right keys respectively select the area to be allocated to different extruder printing, in order to prevent the printing of tainted colors or 3D Touch
impact on the prime tower, it is necessary to change the shape and volume of the prime tower appropriately. What is more worth mentioning is that the prime tower can be made smaller and save filament. The function of "No sparse
layers(EXPERIMENTAL)" in the printing setting should be enabled, but the size of the printing head should be paid attention to in this function to prevent collision with the model.
Gradient Color Module
Make sure to install the Gradient Color module in advance.
Start G-code is the same with Cura. For the script, please see Cura Gradient Color printing description.
For more frequently asked questions about PrusaSlicer Slicer, please refer to the FAQ on the official website.
https://help.prusa3d.com/article/faq-prusaslicer_1789
Simplify 3D
Mizar M Simplify 3D Configuration
Mizar M Simplify 3D Configuration
Separate Color Printing
Applied to both Gradient Color module and Separate Color module.
Simplify3D needs to set up separate FFF processes for extruder E0/E1. Set Mizar M(E0) and Mizar M(E1) as shown below. Import 2 or more models, set the extruder head for each model, and set the size and location of the prime tower (for each process). Select all models after Ctrl A, enter the menu and select "Align Selected Model Origins". Select two processes to complete slicing.
Gradient Color Printing
Make sure to install the Gradient Color module in advance.
Start G-code is the same with Cura. For the script, see Cura Gradient Color printing description.
- When you use a single extruder, Simplify3D deposit the default E0 extruder. If you need to switch E1, select the extruder number "Tool 1" from the advanced options, as shown in the below figure.
Printer maintenance
Turn the printer on but the screen does not work
Warning: Never install or unplug anything on a printer while it’s being powered!
(a)Please check if the power supply is working normally. The red indicator on the switch should be light. And also check the fuse in the little black box, it should be complete without burns. Please measure the output voltage, which should be around 24 Volts.
(b)Please check if the control board is working normally. There’re one green LED and one red LED working as the picture shown below. Measure the input voltage of the control board, it should be around 24 Volts.
(c)Make sure the screen is connected properly.
Hotend clogging
Manually feed the filament, if it can not be extruded, try to disassemble the hotend to clean it. For the video tutorial, please refer to our video tutorials:
Clean up the Gradient Color Module of Geeetech Mizar M
Dismantle the Separate Color Module of Geeetech Mizar M
First preheat the nozzle to 220 degrees and then manually push the filament in the hotend to force the stuck filament in the nozzle out. For separate color module, you can use a cleaner rod to push it in and out several times, making the clogging out. Do not use excessive force.
But for the gradient color module, please do not use the metal rod, because it will destroy the little tube inside the hotend. If the clog can not be extruded, please try to disassemble the hotend.
Mintemp error
The Mintemp error in 3D printers is a design feature within your firmware for safety in regard to temperature. When below a set temperature, the heater will be switched off due to possibly having a broken thermistor wire. It can be observed a negative the temperature on the LCD screen.
Check if the hot end connector and thermistor are connected properly. Check the hotend cables and thermistor, make sure they’re not broken or burn out.
You can test the thermistor by a multimeter. If it fails to read the resistance, then the wire is broken. At room temperature, it should be 80 kΩ - 125 kΩ.
Or apply heat to the thermistor with a heater, blow-dryer or other heating device. The resistance should decline steadily in seconds if it works. If not, replace it.
Another common reason behind getting the MINTEMP error is from being in a cold environment, especially in winter months. Your 3D printer is designed to have a minimum temperature that it can operate in as a safety feature.
The extruder keeps making a noise
(a)Decrease the print speed. If the print speed is too fast, the extruder will push the filament too quickly. Filament may not have enough time to melt and even clog in the nozzle. A clogged nozzle will then exert pressure back on the extruder, resulting in clicking. For PLA, our recommended print speed is 60mm/s.
(b)Increase the print temperature. If the temperature is too low, it will not melt the filament properly. This can also clog the nozzle. As the extruder is no longer able to push the filament ahead, it starts “slipping”.
(c)Check the pneumatic fittings. A loose coupling could therefore allow molten filament to leak into a gap between the tube and the nozzle. This will restrict the flow of the filament, causing the extruder keep clicking.
(d)Change the extruder gear. After many hours of use, the teeth of the extruder may eventually wear out. Thus, it can no longer hold the filament, leading to filament slipping in the extruder.
(e)A low-tension extruder arm bar. If spring tension is too low, the extruder gear will not properly grip the filament. This leads to filament grinding.
(f)Check if the grub screw on the extruder gear. If the grub screw is loose, the gears will fail to grab the filament when feeding into the hotend.
Nothing is printing
(a)Nozzle is too close to the hotbed
Even though the extruder is working but no filament is depositing on the hotbed, Check if the nozzle is too close to the hotbed. Adjust the Z-offset value slightly will help.
(b)Print temperature is too low
Some filament needs more higher temperature, manually feed the filament, if it can not be extruded, please try increase the print temperature.
(c)The extruder is not working
Check if the grub screw on the extruder gear. If the grub screw is loose, the gears will fail to grab the filament when feeding into the hotend. Also check if the extruder motor is connected properly.
Automatic leveling failed
(a)3D Touch is abnormal
Check if the 3D Touch cables are connected properly. You can use the “Test” function to check if the 3D Touch is working normally.
(b)Homing failed
Check the X, Y and Z axes end stops, make sure they’re all connected properly. Note the photoelectric end stops on the Y and Z axes, which normally have a blue signal light. You can home the X, Y and Z axes one by one to check which axis is faulty.
(c)The first layer is messy
Please clean the hotbed before printing, this will help to get a good adhesion. We recommend a thicker first layer, 0.3 mm is good. If these’re not helpful, please try to adjust the Z-offset. What’s more, you can try adjust the hotbed temperature, for example, the Geeetech wood PLA needs a lower hotbed temperature but PETG needs higher.
Spring steel sheet problem
The spring steel sheet is flexible and easy for part removal. But keep in mind that prints are easy to remove after the plate cools down. Don’t try to forcefully remove the object when the sheet is still hot. We do not suggest you use the adhesive on the sheet, because the adhesive is difficult to clean up and may have an opposite effect.
If there’re leftover residue on the sheet, preheat the hotbed to 80 degrees to make the plastic soft. Then use the wet cloth wiping the plate and gently scrap the residue off.
A dirty bed will cause poor first layer adhesion. You need to remove the dirt, leftover residue or oil from the bed surface. Isopropyl alcohol (IPA) 90%+ will help to degrease the platform.
Filament sensor
The filament sensor will be worn out after long time use. We’ve uploaded a filament guide on our website to fix this.
And thanks to the 3D printer community, there’re lots of upgrade mods on the website for reference.
Mizar M filament guide by NoSssssweat
If there’s error on the screen prompts like “Change Filament” even filament has been uploaded, maybe the sensor is broken. You can test it by a multimeter.
Remember load a small piece of filament through the sensor before test. By touching each of the measurement leads of the multimeter to the two pins of the sensor, a signal (beep or 0 value on the multimeter screen) will indicate that the component is intact and therefore, should work.
Firmware
Download the latest firmware in our website
How to update:
1.Put "bin” file and "assets” folder in TF card root directory, insert TF card into the printer.
2.Turn on the printer, the screen will display the firmware upgrade progress bar.
3.After the progress is complete, the printer starts to upgrade UI.
4.Update is complete.
Notice:
1.After the upgrade, delete the bin file and assets folder in the TF card to prevent repeated upgrades.
2.Level the hotbed after the upgrade is complete.