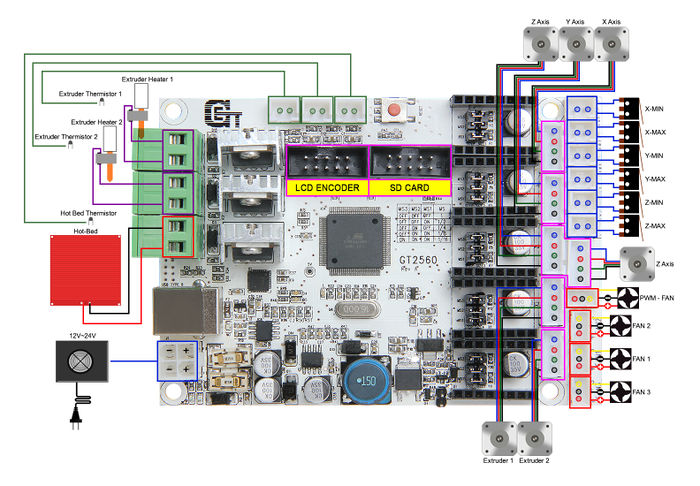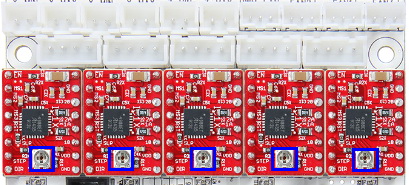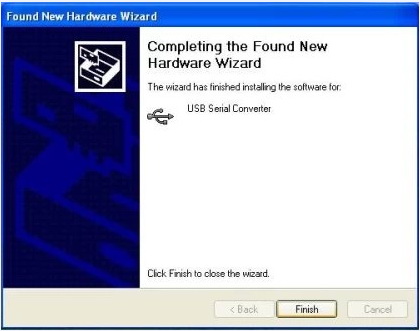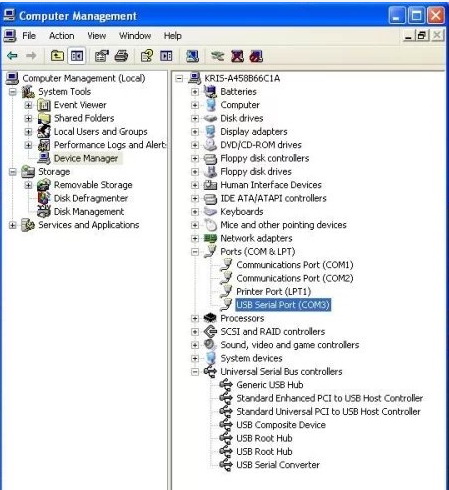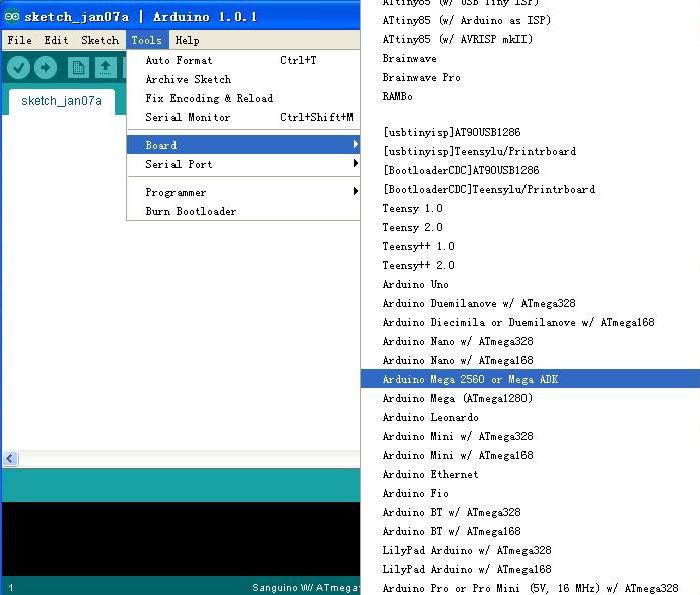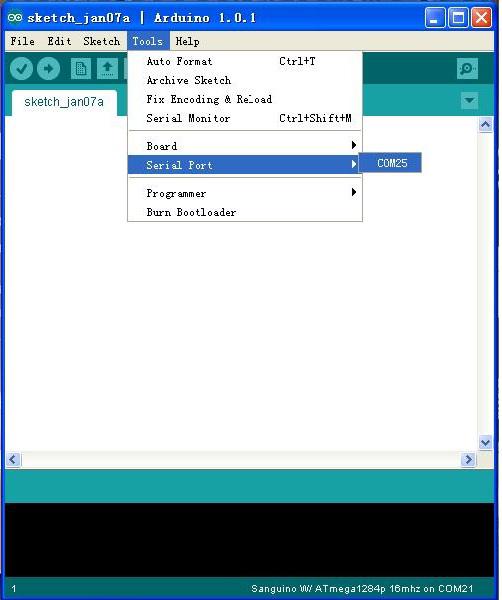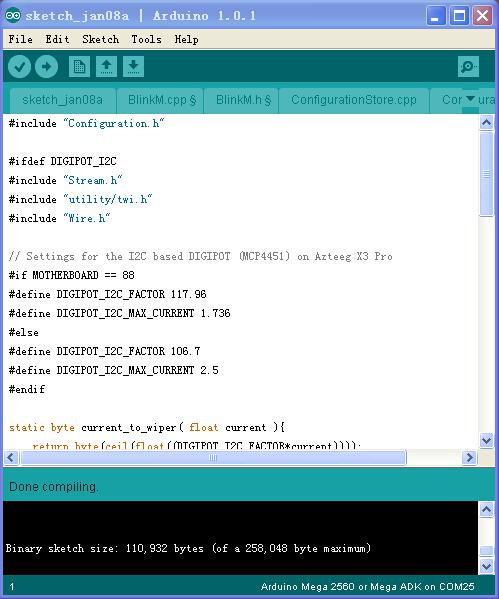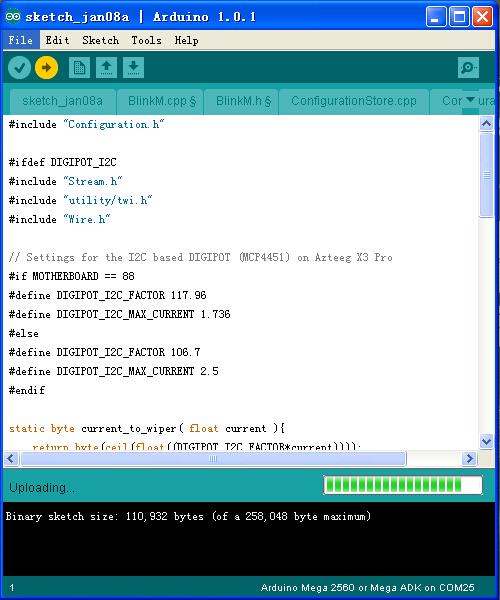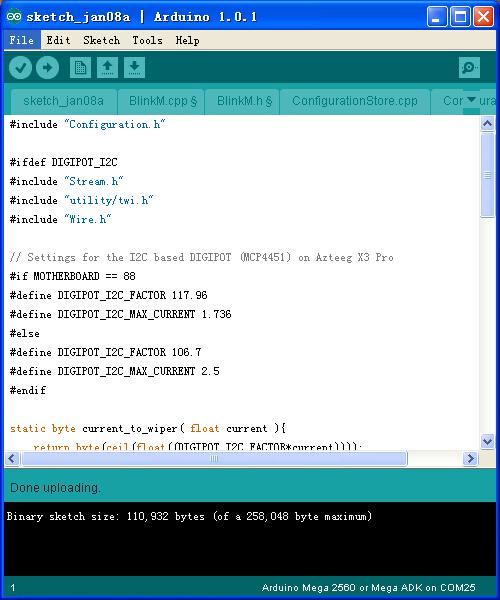Difference between revisions of "GT2560"
(→5 FAQ) |
(→Introduction) |
||
| (42 intermediate revisions by the same user not shown) | |||
| Line 1: | Line 1: | ||
| − | = | + | |
| − | GT2560 is a compact board that is integrated with the mighty function of the Arduino Mega2560+Ultimaker | + | =Introduction= |
| + | GT2560 is a compact board that is integrated with the mighty function of the Arduino Mega2560+Ultimaker and Arduino Mega2560+ramps 1.4 on respect of both software and hardware and has more premium features: the streamlined interfaces effectively avoid the unnecessary troubles, well-regulated compaction of components highly integrated saves more space and easier to be mounted on most applications. | ||
| + | |||
| + | 5 stepper motors, swappable driving modules, mighty ATmega2560 processor with 256k memory, 16MHz operating frequency, high-performance USB serial converter FT232RQ, all these make the GT2560 an ideal option for a 3D printer control board. What’s more, GT2560 can run over 12V to 24V which gives higher torque and higher rotation rate. | ||
<br/> | <br/> | ||
<br/> | <br/> | ||
| − | Features: | + | '''Features:''' |
| − | <br/>1.Integrated with the mighty function of the Arduino Mega2560+Ultimaker, The GT2560 can not only take full place | + | <br/>1.Integrated with the mighty function of the Arduino Mega2560+Ultimaker and Arduino Mega2560+ramps 1.4 kit, The GT2560 can not only take full place of them on respect of both software and hardware, but also features compact size, more convenient connection, and more stable. |
<br/>2. Adopt ATmega2560 as the main control chip, coupled with the high-performance USB serial converter FT232RQ. | <br/>2. Adopt ATmega2560 as the main control chip, coupled with the high-performance USB serial converter FT232RQ. | ||
| − | <br/>3. The power pack: operating voltage is 12V-24V; double power supply design | + | <br/>3. The power pack: operating voltage is 12V-24V; double power supply design provide for heatbed and logical part separately,overcurrent protection is also provided. |
<br/>4. The main circuit adopts SMD fuse tube, the diode added to the power port can provide reverse protection to the whole circuit, in addition, the 5V USB is USB port protected with 500mA Recoverable fuse. | <br/>4. The main circuit adopts SMD fuse tube, the diode added to the power port can provide reverse protection to the whole circuit, in addition, the 5V USB is USB port protected with 500mA Recoverable fuse. | ||
<br/>5.3 12v fan output and one PWM output for LED or other lighting equipment. | <br/>5.3 12v fan output and one PWM output for LED or other lighting equipment. | ||
<br/>6. 3 55Amp MOSFET (with LED indicator, the actual output is restricted by the PCB board and the connector), all 3 MOSFET are equipped with heat sink to ensure sufficient heat dissipation and stable operation. | <br/>6. 3 55Amp MOSFET (with LED indicator, the actual output is restricted by the PCB board and the connector), all 3 MOSFET are equipped with heat sink to ensure sufficient heat dissipation and stable operation. | ||
| − | <br/>7. Support | + | <br/>7. Support A4988/TMC2100/TMC2208 stepper drivers (3 for X/Y/Z axis, and 2 for extruders); |
<br/>8. 3 temperature sensor input (100k thermistor is recommended) | <br/>8. 3 temperature sensor input (100k thermistor is recommended) | ||
<br/>9. Extended LCD and SD card interface support both LCD2004 and LCD 12864, with which you can print without your PC. | <br/>9. Extended LCD and SD card interface support both LCD2004 and LCD 12864, with which you can print without your PC. | ||
<br/>10. The firmware is the prevalent Marlin, which is known for stability, usability, and high-performance. | <br/>10. The firmware is the prevalent Marlin, which is known for stability, usability, and high-performance. | ||
| − | |||
| − | [[File: | + | [[File:GT2560.jpg]] |
| − | + | ||
| − | + | ==Overview and Hardware Resources== | |
| − | + | [[File:IMG 3771.jpg|400px]][[File:IMG 3773.jpg|400px]] | |
| − | Hardware resources: | + | |
| + | '''Hardware resources:''' | ||
| − | 12V | + | 12V/24V 15A and 12V/24V 10A power supply |
1 power port for heatbed and 2 for extruder | 1 power port for heatbed and 2 for extruder | ||
| Line 38: | Line 41: | ||
1 PWM output | 1 PWM output | ||
| − | Dimension: | + | Dimension: 109mm*78mm*22mm |
| + | |||
| + | weight: 87 g | ||
| + | |||
| + | ==Source== | ||
| + | [http://www.geeetech.com/wiki/index.php/Download Arduino IDE] | ||
| − | + | [http://www.geeetech.com/wiki/images/3/39/Marlin-Marlin_v1.zip Marlin] | |
| − | + | [http://www.geeetech.com/wiki/images/e/e1/Printrun-Win-Slic3r-10Mar2014.zip Printrun] | |
| − | |||
| − | |||
| − | |||
| − | |||
| − | |||
| − | + | [http://www.geeetech.com/wiki/images/3/36/SetupRepetierHost_1_00.zip Repetier-Host] | |
| − | |||
| − | |||
| − | |||
| − | |||
| − | = | + | =Interfaces = |
| − | == | + | ==Interface Layout== |
| − | [[File: | + | [[File:GT2560 wiring.jpg|700px|]] |
| − | == | + | ==Interface specifications== |
| − | 1.DC | + | 1.DC IN: 12V-24V 15A and 12V-24V 10A |
2.HOT_BED: heat bed<br/> | 2.HOT_BED: heat bed<br/> | ||
3.HEATER1: power supply for extruder 1<br/> | 3.HEATER1: power supply for extruder 1<br/> | ||
| Line 66: | Line 65: | ||
5.LCD ENCODER: LCD panel<br/> | 5.LCD ENCODER: LCD panel<br/> | ||
6.SD Card<br/> | 6.SD Card<br/> | ||
| − | 7. X_MIN/X_MAX/Y_MIN /Y_MAX /Z_MIN /Z_MAX: 6 end stop input<br/> | + | 7. X_MIN/X_MAX/Y_MIN /Y_MAX /Z_MIN /Z_MAX: 6 end stop input (XH2.54-2 pin)<br/> |
| − | 8. TEMP1: temperature sensor for extruder | + | 8. TEMP1: temperature sensor for extruder 1(XH2.54-2 pin)<br/> |
| − | 9. TEMP2: temperature sensor for extruder 2<br/> | + | 9. TEMP2: temperature sensor for extruder 2(XH2.54-2 pin)<br/> |
| − | 10. TEMP3: temperature sensor for | + | 10. TEMP3: temperature sensor for heatbed(XH2.54-2 pin)<br/> |
| − | 11. X,Y,Z:Stepper motors for X, Y, Z axis | + | 11. X,Y,Z:Stepper motors for X, Y, Z axis, XH2.54-4Pin |
| − | 12. EXT1, EXT2(A):Stepper motors for extruder 1 and extruder 2 | + | |
| − | 13. FAN1,FAN2,FAN3:3 12V cooling fans | + | 12. EXT1, EXT2(A):Stepper motors for extruder 1 and extruder 2, XH2.54-4Pin |
| − | 14. PWM: PWM output for cooling fan<br/> | + | |
| + | 13. FAN1,FAN2,FAN3:3 12V cooling fans, PH2.0-3Pin | ||
| + | |||
| + | 14. PWM: PWM output for cooling fan (FAN: PH2.0-3pin) <br/> | ||
| − | == | + | ==subdivision of stepper motor== |
| − | + | Use jumper caps to subdivide stepper motor. when jumper cap is plugged, it is ON. | |
| − | + | ||
| + | [[File:GT2560 JUMPER CAP.png]] | ||
| − | |||
2-2 | 2-2 | ||
| Line 102: | Line 104: | ||
ON ON ON 1/32 step | ON ON ON 1/32 step | ||
| − | = | + | =Development Environment setting= |
| − | == | + | ==Interface Connecting and Setting== |
[[File:3-1.jpg|500px|]] | [[File:3-1.jpg|500px|]] | ||
| + | <font color="red"> | ||
Note: | Note: | ||
| + | |||
Pay attention to the Plus-n-Minus of the power connector, reverse connection can cause irrevocably damages. | Pay attention to the Plus-n-Minus of the power connector, reverse connection can cause irrevocably damages. | ||
| − | + | ||
| + | A4988 should also be connected to the right port, mismatches and revered directions can cause damage to the main board. | ||
| + | </font> | ||
The correct connections are as follow: | The correct connections are as follow: | ||
| Line 121: | Line 127: | ||
3.You are suggested to connect all the Periphery modules before testing. | 3.You are suggested to connect all the Periphery modules before testing. | ||
| − | == | + | ==Software setting== |
FT232RQ Driving Installation: | FT232RQ Driving Installation: | ||
Windows will prompt that a new USB Serial Port is detected, now you can check the device manager, you will see a new port named“USB Serial Port” | Windows will prompt that a new USB Serial Port is detected, now you can check the device manager, you will see a new port named“USB Serial Port” | ||
| Line 128: | Line 134: | ||
<br/> | <br/> | ||
<br/> | <br/> | ||
| − | Then, windows will open the dialog box “found new hardware wizard”, check “no, not this time”, then click “next” to continue. | + | Then, windows will open the dialog box “found new hardware wizard”, check “no, not this time”, then click “next” to continue.<br/> |
[[File:3-5.jpg]] | [[File:3-5.jpg]] | ||
<br/> | <br/> | ||
<br/> | <br/> | ||
| − | Then, windows will open the dialog box “found new hardware wizard”, Check “install from a list or specific location (advanced)”, then click “next”. | + | Then, windows will open the dialog box “found new hardware wizard”, Check “install from a list or specific location (advanced)”, then click “next”.<br/> |
[[File:3-6.jpg]] | [[File:3-6.jpg]] | ||
<br/> | <br/> | ||
<br/> | <br/> | ||
| − | Specify installation directory where FT232RQ is to install driver. Click “browse” to find the directory and click “next” to continue. | + | Specify installation directory where FT232RQ is to install driver. Click “browse” to find the directory and click “next” to continue.<br/> |
[[File:3-7.jpg]] | [[File:3-7.jpg]] | ||
<br/> | <br/> | ||
| Line 154: | Line 160: | ||
<br/> | <br/> | ||
| − | 3. | + | '''In Mac, you have to manually install the driver'''<br> |
| + | Download link of driver: http://www.ftdichip.com/Drivers/VCP.htm <br> | ||
| + | Download the driver that is compatible with system version. | ||
| + | |||
| + | Open the downloaded file, you will see a .pkg file, Open "FTDIUSBSerial.pkg"<br> | ||
| + | [[File:FTDI for mac 1.jpg]] | ||
| + | |||
| + | Click "Continue" in Instruction.<br> | ||
| + | [[File:FTDI for mac 2.jpg]] | ||
| + | |||
| + | Click "Continue" in Read me.<br> | ||
| + | [[File:FTDI for mac 3.jpg]] | ||
| + | |||
| + | Click "Continue" in License.<br> | ||
| + | [[File:FTDI for mac 4.jpg]] | ||
| + | |||
| + | Click "Agree" to continue installation.<br> | ||
| + | [[File:FTDI for mac 5.jpg]] | ||
| + | |||
| + | Select the installing destination and click "Continue".<br> | ||
| + | [[File:FTDI for mac 6.jpg]] | ||
| + | |||
| + | Click "Install" in Installatin Type.<br> | ||
| + | [[File:FTDI for mac 7.jpg]] | ||
| + | |||
| + | Mac will start to install the driver:<br> | ||
| + | [[File:FTDI for mac 8.jpg]]<br> | ||
| + | [[File:FTDI for mac 9.jpg]] | ||
| + | |||
| + | ==File Burning== | ||
Windows users need install driver before uploading. The board: Tools > Board > Arduino Mega 2560 or Mega ADK, as shown below. | Windows users need install driver before uploading. The board: Tools > Board > Arduino Mega 2560 or Mega ADK, as shown below. | ||
| Line 190: | Line 225: | ||
it. The common mistakes are the wrong select of type of board or serial port etc. | it. The common mistakes are the wrong select of type of board or serial port etc. | ||
| − | = | + | =Get Started= |
GT2560 is the CPU of a 3D printer, manipulating the whole process of printing. GT2560 can’t be put in use directly without | GT2560 is the CPU of a 3D printer, manipulating the whole process of printing. GT2560 can’t be put in use directly without | ||
| Line 289: | Line 324: | ||
verifying, you should delete the “//” from “// #define REPRAP_DISCOUNT_SMART_CONTROLLER” to ensure the normal working. | verifying, you should delete the “//” from “// #define REPRAP_DISCOUNT_SMART_CONTROLLER” to ensure the normal working. | ||
| − | = | + | =Firmware= |
| + | I3 PRO B | ||
| + | [http://geeetech.com/forum/download/file.php?id=2819] | ||
| + | |||
| + | I3 PRO W | ||
| + | [http://geeetech.com/forum/download/file.php?id=3543] | ||
| + | |||
| + | I3 PRO C | ||
| + | [http://geeetech.com/forum/download/file.php?id=1555] | ||
| + | |||
| + | I3 PRO X | ||
| + | [http://geeetech.com/forum/download/file.php?id=1589] | ||
| + | |||
| + | I3 A PRO | ||
| + | [http://geeetech.com/forum/download/file.php?id=2853] | ||
| + | |||
| + | If you want to get more firmware for the GT2560 | ||
| + | Refer to this website | ||
| + | [http://geeetech.com/forum/viewtopic.php?f=20&t=17046] | ||
| + | |||
| + | =FAQ= | ||
| + | |||
1, How many extruders can GT2560 support? | 1, How many extruders can GT2560 support? | ||
<br/> | <br/> | ||
| − | :At most 2 extruders, GT2560 supports 5 A4988 stepper motor drivers, they are X/Y/Z axis and | + | :At most 2 extruders, GT2560 supports 5 A4988 stepper motor drivers, they are X/Y/Z axis and 2 extruders. |
| + | |||
| + | 2.What is the power required? | ||
<br/> | <br/> | ||
| − | + | :You need to use the 12V-24V power supply, and if you are using the single extruder one, the total power is no less than 200W, if you are using the dual extruder one, the total power is no less than 240W. | |
| + | |||
| + | 3.The stepper motor on for the extruder doesn’t turn? | ||
<br/> | <br/> | ||
| − | : | + | :By default in the firmware, only when the temprature of the extruder reaches 170°C can the motor turn. |
| − | = | + | =How to get= |
Visit [http://www.geeetech.com/index.php?main_page=redirect&action=banner&goto=151&zenid=lmprtohp4b7tmcpbb2rrhr7kp6 here] now! | Visit [http://www.geeetech.com/index.php?main_page=redirect&action=banner&goto=151&zenid=lmprtohp4b7tmcpbb2rrhr7kp6 here] now! | ||
Latest revision as of 04:01, 23 June 2018
Contents
Introduction
GT2560 is a compact board that is integrated with the mighty function of the Arduino Mega2560+Ultimaker and Arduino Mega2560+ramps 1.4 on respect of both software and hardware and has more premium features: the streamlined interfaces effectively avoid the unnecessary troubles, well-regulated compaction of components highly integrated saves more space and easier to be mounted on most applications.
5 stepper motors, swappable driving modules, mighty ATmega2560 processor with 256k memory, 16MHz operating frequency, high-performance USB serial converter FT232RQ, all these make the GT2560 an ideal option for a 3D printer control board. What’s more, GT2560 can run over 12V to 24V which gives higher torque and higher rotation rate.
Features:
1.Integrated with the mighty function of the Arduino Mega2560+Ultimaker and Arduino Mega2560+ramps 1.4 kit, The GT2560 can not only take full place of them on respect of both software and hardware, but also features compact size, more convenient connection, and more stable.
2. Adopt ATmega2560 as the main control chip, coupled with the high-performance USB serial converter FT232RQ.
3. The power pack: operating voltage is 12V-24V; double power supply design provide for heatbed and logical part separately,overcurrent protection is also provided.
4. The main circuit adopts SMD fuse tube, the diode added to the power port can provide reverse protection to the whole circuit, in addition, the 5V USB is USB port protected with 500mA Recoverable fuse.
5.3 12v fan output and one PWM output for LED or other lighting equipment.
6. 3 55Amp MOSFET (with LED indicator, the actual output is restricted by the PCB board and the connector), all 3 MOSFET are equipped with heat sink to ensure sufficient heat dissipation and stable operation.
7. Support A4988/TMC2100/TMC2208 stepper drivers (3 for X/Y/Z axis, and 2 for extruders);
8. 3 temperature sensor input (100k thermistor is recommended)
9. Extended LCD and SD card interface support both LCD2004 and LCD 12864, with which you can print without your PC.
10. The firmware is the prevalent Marlin, which is known for stability, usability, and high-performance.
Overview and Hardware Resources
Hardware resources:
12V/24V 15A and 12V/24V 10A power supply
1 power port for heatbed and 2 for extruder
5 stepper motor input, (3 for X/Y/Z axis, and 2 for extruders)
Extended LCD & SD card interface
6 endstop input(X-MIN ,Y-MIN ,Z-MIN 和X-MAX ,Y-MAX ,Z-MAX)
3 input for thermistor (TEMP1, TEMP2 and TEMP3)
3 input for12V cooling fan
1 PWM output
Dimension: 109mm*78mm*22mm
weight: 87 g
Source
Interfaces
Interface Layout
Interface specifications
1.DC IN: 12V-24V 15A and 12V-24V 10A
2.HOT_BED: heat bed
3.HEATER1: power supply for extruder 1
4.HEATER2: power supply for extruder 2
5.LCD ENCODER: LCD panel
6.SD Card
7. X_MIN/X_MAX/Y_MIN /Y_MAX /Z_MIN /Z_MAX: 6 end stop input (XH2.54-2 pin)
8. TEMP1: temperature sensor for extruder 1(XH2.54-2 pin)
9. TEMP2: temperature sensor for extruder 2(XH2.54-2 pin)
10. TEMP3: temperature sensor for heatbed(XH2.54-2 pin)
11. X,Y,Z:Stepper motors for X, Y, Z axis, XH2.54-4Pin
12. EXT1, EXT2(A):Stepper motors for extruder 1 and extruder 2, XH2.54-4Pin
13. FAN1,FAN2,FAN3:3 12V cooling fans, PH2.0-3Pin
14. PWM: PWM output for cooling fan (FAN: PH2.0-3pin)
subdivision of stepper motor
Use jumper caps to subdivide stepper motor. when jumper cap is plugged, it is ON.
2-2
1. Subdivision on the base of A4988 stepper driving module:
Turn ON/OFF Subdivision MS1 MS2 MS3 OFF OFF OFF full step ON OFF OFF 1/2 step OFF ON OFF 1/4 step ON ON OFF 1/ 8 step ON ON ON 1/16 step
2. Subdivision on the base of Drv8825 stepper driving module:
Turn ON/OFF Subdivision MS1 MS2 MS3 OFF OFF OFF full step ON OFF OFF 1/2 step OFF ON OFF 1/4 step ON ON OFF 1/ 8 step OFF OFF ON 1/16 step ON OFF ON 1/32 step OFF ON ON 1/32 step ON ON ON 1/32 step
Development Environment setting
Interface Connecting and Setting
Note:
Pay attention to the Plus-n-Minus of the power connector, reverse connection can cause irrevocably damages.
A4988 should also be connected to the right port, mismatches and revered directions can cause damage to the main board.
The correct connections are as follow:
If you are using DRV8825 instead of A4988, The correct connections are as follow:
3.You are suggested to connect all the Periphery modules before testing.
Software setting
FT232RQ Driving Installation: Windows will prompt that a new USB Serial Port is detected, now you can check the device manager, you will see a new port named“USB Serial Port”
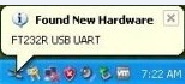
Then, windows will open the dialog box “found new hardware wizard”, check “no, not this time”, then click “next” to continue.
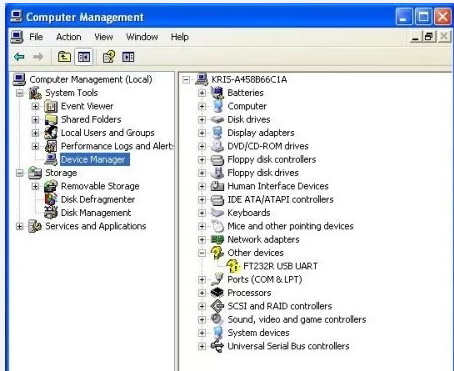
Then, windows will open the dialog box “found new hardware wizard”, Check “install from a list or specific location (advanced)”, then click “next”.
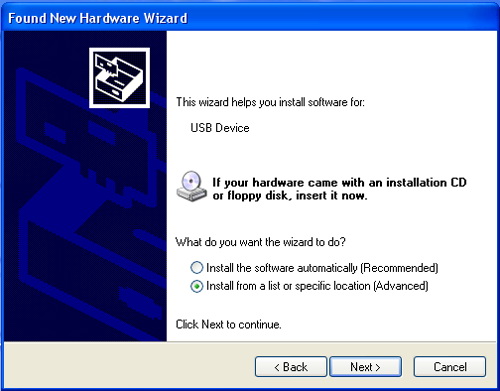
Specify installation directory where FT232RQ is to install driver. Click “browse” to find the directory and click “next” to continue.
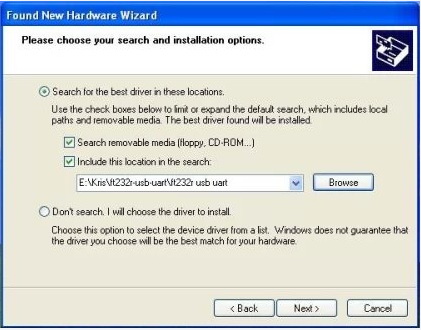
If everything goes well, windows will install the Serial Driver for GT2560.
The graph below shows installation completed.
Now, you can find the corresponding Serial port in device manager of windows.
In Mac, you have to manually install the driver
Download link of driver: http://www.ftdichip.com/Drivers/VCP.htm
Download the driver that is compatible with system version.
Open the downloaded file, you will see a .pkg file, Open "FTDIUSBSerial.pkg"

Click "Continue" in Instruction.

Click "Agree" to continue installation.

Select the installing destination and click "Continue".

Click "Install" in Installatin Type.

Mac will start to install the driver:


File Burning
Windows users need install driver before uploading. The board: Tools > Board > Arduino Mega 2560 or Mega ADK, as shown below.
Configuring serial interface: Tools > Serial Port > the corresponding COM Port of GT2560 usually the last one. As shown below
Load in the file you need to burn, Click the “check ()” button to check if it is right and then click the “->” button to upload
firmware, as shown below.
Upon uploading, the LED indicator corresponding to the TX, RX and L on the GT2560 will blink, if they stop blinking, it means the file has been uploaded successfully.
After uploading, you can go on to the next step. If you cannot upload, check the dialog box below to identify the problem and solve it. The common mistakes are the wrong select of type of board or serial port etc.
Get Started
GT2560 is the CPU of a 3D printer, manipulating the whole process of printing. GT2560 can’t be put in use directly without
uploading firmware. 1. Firmware uploading- marlin. 2. Setting parameters of the firmware The parameters that need setting are as below, for those not mentioned just leave them as default.
#define BAUDRATE 250000
This parameter is for the baud rate of serial port. Note: a successful communication can be realized only when the Baud rate of
upper computer is identical with that of Firmware. The Baud rate is not set in random. The common Baud rate are: 2400,9600,19200
,38400,57600,115200,250000. The last three are frequently used for 3D Printer.
#define MOTHERBOARD 7
This parameter is set for board type. 3D Printer has many types of main board, and the settings of IOs are different, therefore,
the parameter has to correspond to the type of your board, or it can’t operate normally. The parameter of GT2560 should be 7
(single- nozzle). For other board, you can refer to the annotation on the board.
#define TEMP_SENSOR_0 1 #define TEMP_SENSOR_BED 1
The two parameters are set for the type of temperature sensor respectively. They are the critical parameter to check if the sensor
read temperature correctly. The printer can’t operate normally, even has potential risk (damage the device and even worse). You
must modify depending on the temperature sensor you use.
#define EXTRUDE_MINTEMP 170
This parameter is set to avoid potential risks when the extruder operates before reaching the rated temperature. If you use other
3D Printer, such as printer to make Chocolates, 45℃ is appropriate, so that the parameter configured to a lower value(such as 40℃
).
const bool X_ENDSTOPS_INVERTING = true; const bool Y_ENDSTOPS_INVERTING = true; const bool Z_ENDSTOPS_INVERTING = true.
The three parameters are set for the end stops of three axes. If the configuration is true, the end stop outputs 1 in default
condition, and outputs 0 when triggered. That is to say, mechanical end stop should connect to the NO (normally open) contactor. If
it is connected to the NC (normally closed), true should be changed to false.
#define INVERT_X_DIR false #define INVERT_Y_DIR true
Mistakes are often made in the above two parameters. The parameters are different for different machinery. In principle, the origin
should be at lower-left corner of the print platform (origin: [0, 0]), or at up-right corner (origin: [max, max]). Only in this way
will the printing be correct, otherwise, the printing is the mirror image of one axis which is not what expected.
#define X_HOME_DIR -1 #define Y_HOME_DIR -1 #define Z_HOME_DIR -1
If the position of the origin is the minimum, the parameter is -1; if it is the maximum, the parameter is 1.
#define X_MAX_POS 205 #define X_MIN_POS 0 #define Y_MAX_POS 205 #define Y_MIN_POS 0 #define Z_MAX_POS 200 #define Z_MIN_POS 0
These parameters are crucial to the printing size. Fill in parameters by reference to the coordinate graphs. It is important to
note that the origin is not the printing center and the real printing center usually lies at [(x.max - x.min)/2, (y.max -y.min/2)].
The coordinate of central will be used in the slice tool. The printing center’s coordinate must correspond to the parameter
configuration, or it will print to the outside of the platform.
#define HOMING_FEEDRATE {50*60, 50*60, 4*60, 0}
The parameter means the homing speeds (mm/min). This parameter can be set as default if you use the x-axis and y-axis adopt
synchronous belt drive and z-axis adopts screw drive.
#define DEFAULT_AXIS_STEPS_PER_UNIT {85.3333, 85.3333, 2560, 158.8308}
These parameters are crucial to the printing size. These parameters indicate the pulse the axis need when operating 1mm. they are
corresponding to x, y, z axis and extruder respectively. In most cases these figure should be calculated by yourself, you can refer
to: http://calculator.josefprusa.cz/#steppers.
So far, the commonest parameters have been configured and the printer can work now. In addition, if the 2004 LCD needs
verifying, you should delete the “//” from “// #define REPRAP_DISCOUNT_SMART_CONTROLLER” to ensure the normal working.
Firmware
I3 PRO B [1]
I3 PRO W [2]
I3 PRO C [3]
I3 PRO X [4]
I3 A PRO [5]
If you want to get more firmware for the GT2560 Refer to this website [6]
FAQ
1, How many extruders can GT2560 support?
- At most 2 extruders, GT2560 supports 5 A4988 stepper motor drivers, they are X/Y/Z axis and 2 extruders.
2.What is the power required?
- You need to use the 12V-24V power supply, and if you are using the single extruder one, the total power is no less than 200W, if you are using the dual extruder one, the total power is no less than 240W.
3.The stepper motor on for the extruder doesn’t turn?
- By default in the firmware, only when the temprature of the extruder reaches 170°C can the motor turn.
How to get
Visit here now!