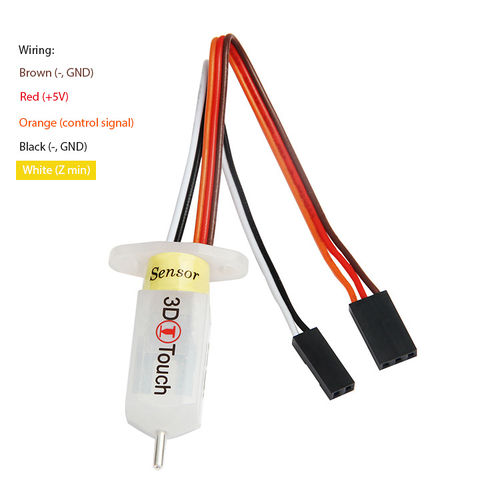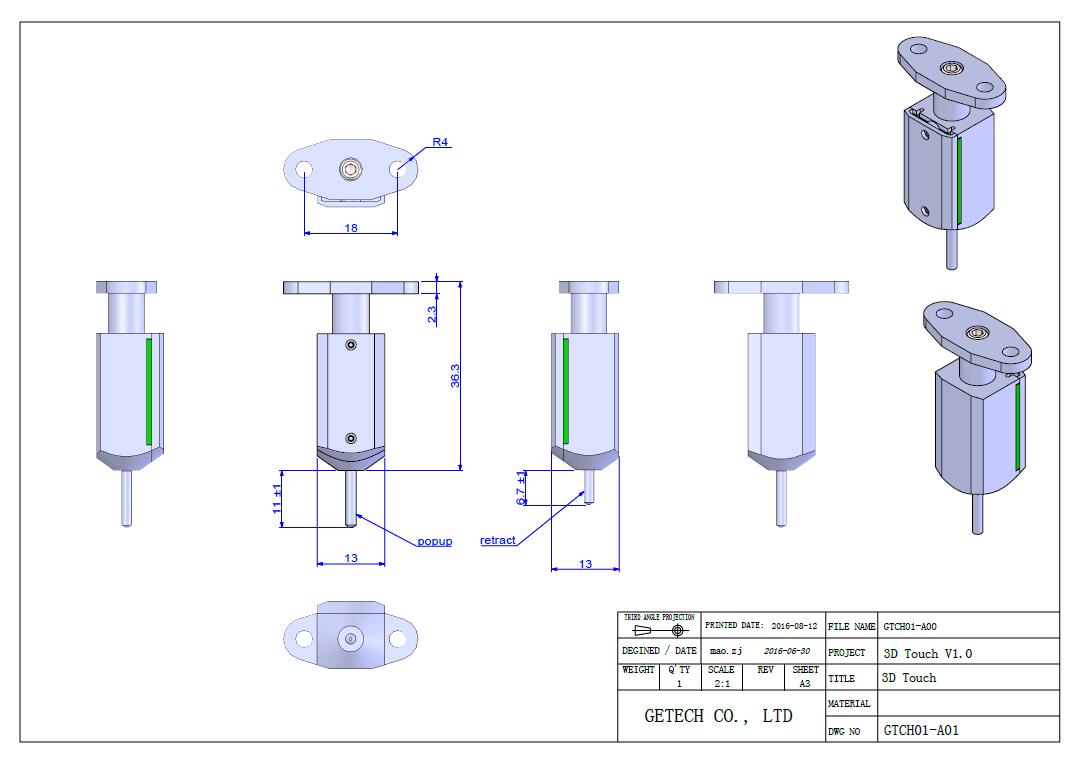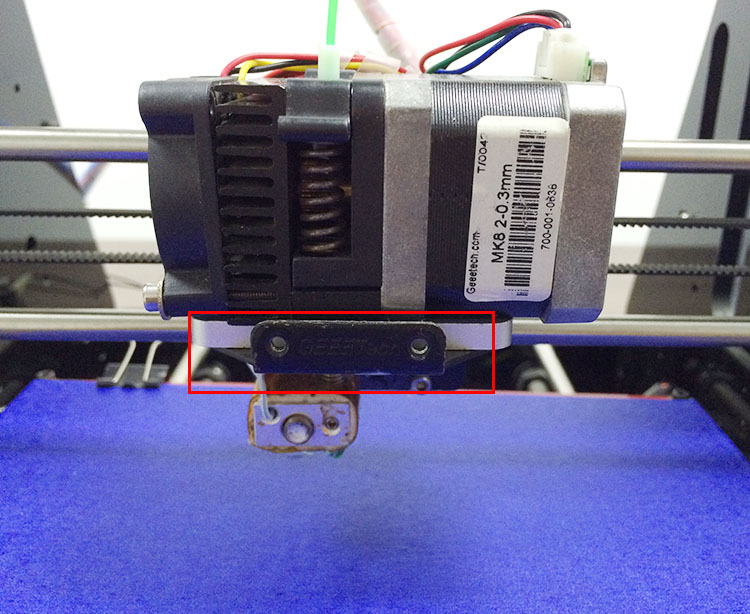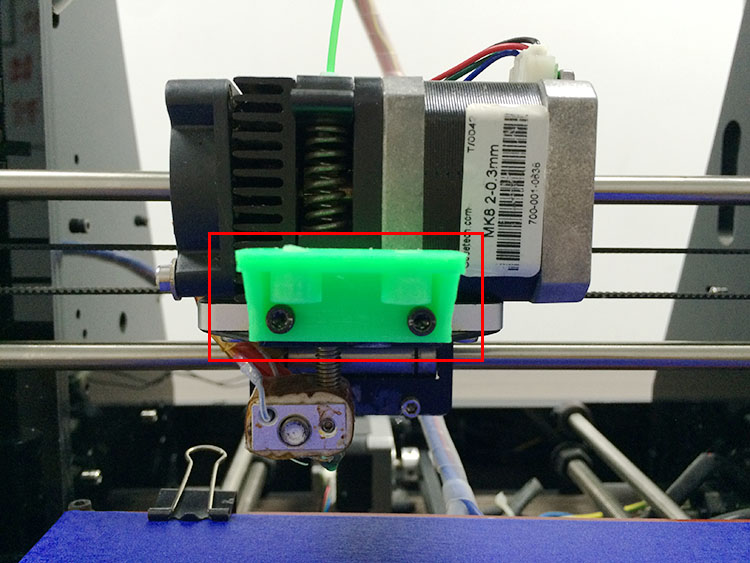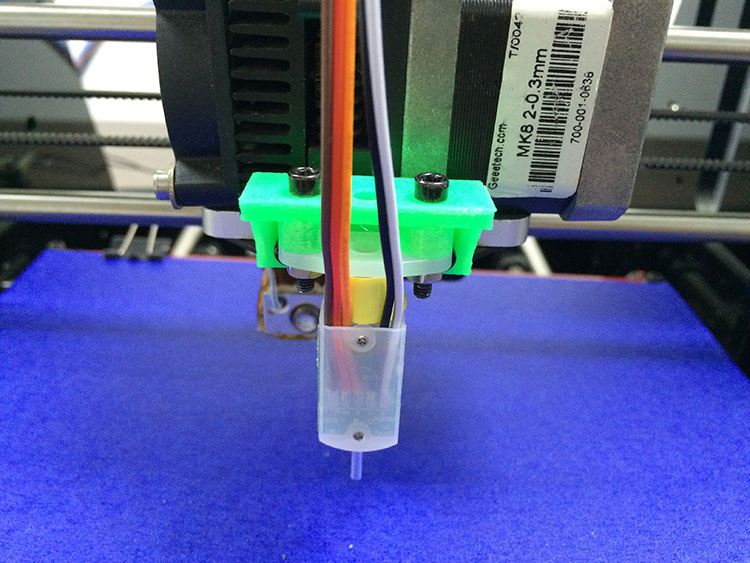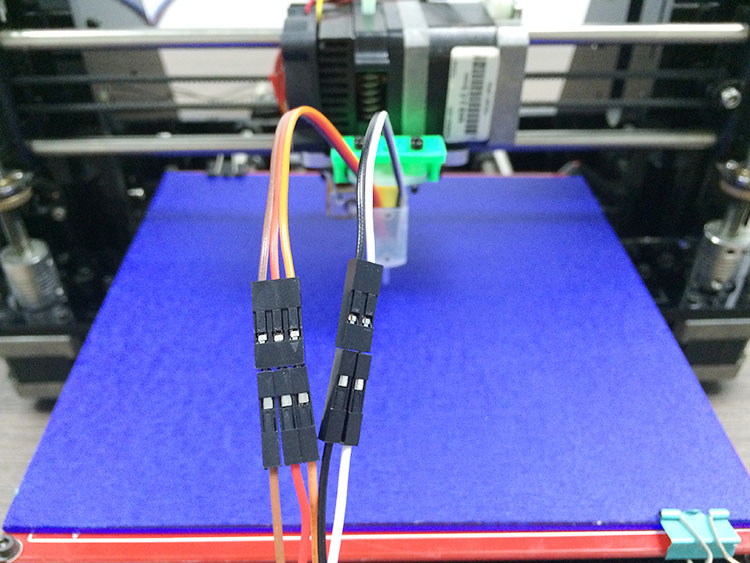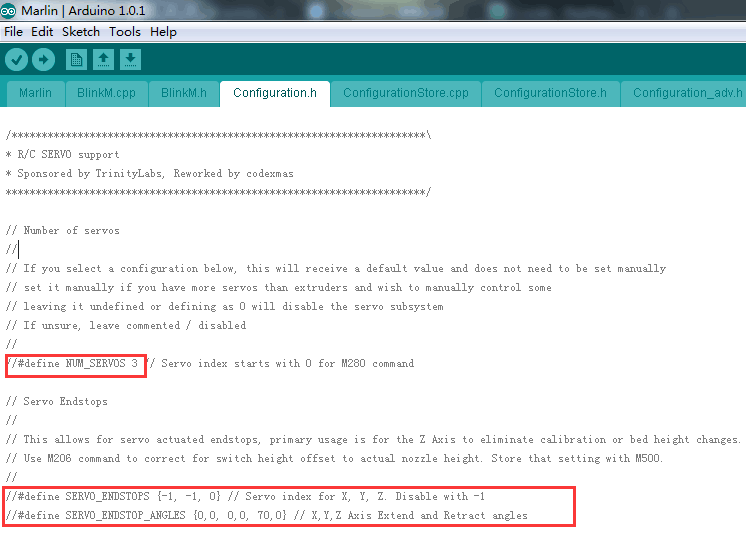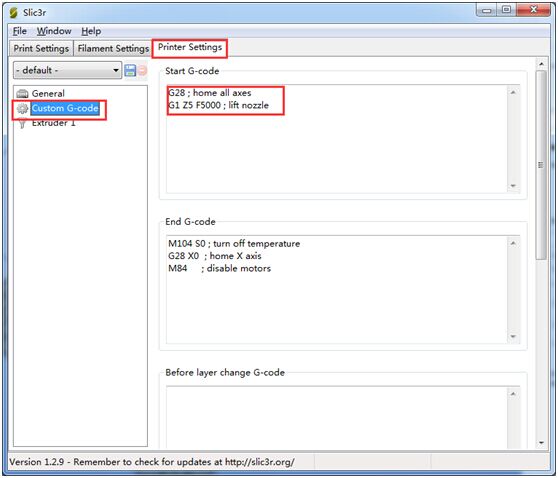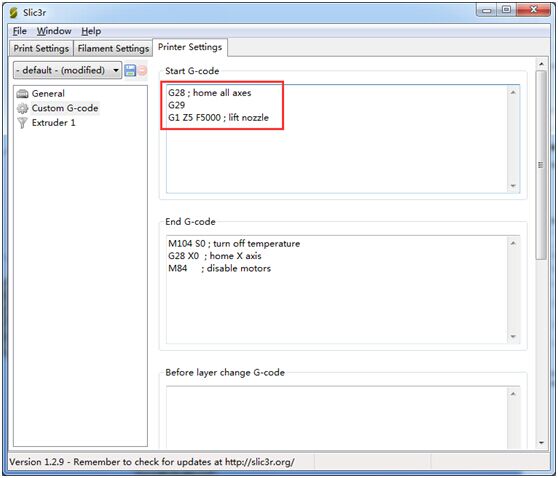Difference between revisions of "3DTouch Auto Leveling Sensor"
(→Testing) |
(→Testing) |
||
| (34 intermediate revisions by the same user not shown) | |||
| Line 1: | Line 1: | ||
=Introduction= | =Introduction= | ||
| + | |||
| + | [[File:3DTouch Auto Leveling Sensor 2.jpg|500px ]] [[File:3DTouch Auto Leveling Sensor 3.jpg|500px ]] | ||
3DTouch is an auto leveling sensor for 3D Printers that can precisely measure the tilt of your print surface. 3DTouch can greatly improve the printing precision of your 3D Printer. | 3DTouch is an auto leveling sensor for 3D Printers that can precisely measure the tilt of your print surface. 3DTouch can greatly improve the printing precision of your 3D Printer. | ||
| Line 35: | Line 37: | ||
3DTouch does not uses either optical, nor proximity (inductive/capacitive) sensor. 3DTouch is controlled by Hall Effect, providing high precision. Thus the bed material can be selected freely. | 3DTouch does not uses either optical, nor proximity (inductive/capacitive) sensor. 3DTouch is controlled by Hall Effect, providing high precision. Thus the bed material can be selected freely. | ||
| + | |||
7 Optimized structure: Larger Build Size | 7 Optimized structure: Larger Build Size | ||
| Line 41: | Line 44: | ||
3DTouch uses existing RC Servo motor signal intactly, so just plug 3DTouch on the same pins after removing servo motor. | 3DTouch uses existing RC Servo motor signal intactly, so just plug 3DTouch on the same pins after removing servo motor. | ||
| + | [[File:3DTouch Auto Leveling Sensor 5.jpg|500px]] [[File:3DTouch Auto Leveling Sensor 6.jpg|500px]] | ||
=Specifications= | =Specifications= | ||
| Line 54: | Line 58: | ||
Weight: 10g | Weight: 10g | ||
| − | Wiring: | + | =Wiring= |
| + | |||
| + | '''3-pin:''' | ||
| + | Brown (-, GND) Red (+5V) Orange (control signal) | ||
| − | + | '''2-pin:''' Black (-, GND) White (Z min) | |
| − | + | [[File:3DTouch Auto Leveling Sensor 10.jpg|500px ]] | |
| + | =Dimension= | ||
| + | |||
| + | [[File:3D Touch.jpg]] | ||
=Use of 3DTouch= | =Use of 3DTouch= | ||
| Line 65: | Line 75: | ||
==Mechanical== | ==Mechanical== | ||
You will need a suitable mount to attach the 3DTouch sensor to your printer. | You will need a suitable mount to attach the 3DTouch sensor to your printer. | ||
| + | |||
| + | Here is a 3DTouch sensor mount for Geeetech Prusa I3 pro B, pro C and A pro. | ||
| + | |||
| + | [[File:3DTouch sensor mount-1.jpg|500px]] | ||
| + | |||
| + | 1. Download the stl file [http://www.geeetech.com/wiki/images/6/61/3DTouch_auto_leveling_sensor-1.zip here] and print one. | ||
| + | |||
| + | 2.Fix the mount on the Extruder holder with 2 M3*6mm screw. | ||
| + | |||
| + | [[File:3DTouch sensor mount-3.jpg]] <br> [[File:3DTouch sensor mount-2.jpg]] | ||
| + | |||
| + | 3.Fix the 3DTouch sensor on the sensor mount with 2 M3*16mm screws and 2 M3 nuts. | ||
| + | |||
| + | [[File:3DTouch sensor mount-4.jpg]] <br>[[File:3DTouch sensor mount-5.jpg]] | ||
| + | |||
| + | |||
| + | |||
Thingiverse also has mounts for many other printer types.[http://www.thingiverse.com/search/page:2?q=BLTouch&sa= here] are some examples | Thingiverse also has mounts for many other printer types.[http://www.thingiverse.com/search/page:2?q=BLTouch&sa= here] are some examples | ||
| Line 79: | Line 106: | ||
The mount needs to be adjustable so that the distance between the bottom of the sensor (not the pin) needs to be 8.3mm above the tip of the nozzle. The sensor should also be at least 15mm away from the hot bits. | The mount needs to be adjustable so that the distance between the bottom of the sensor (not the pin) needs to be 8.3mm above the tip of the nozzle. The sensor should also be at least 15mm away from the hot bits. | ||
| + | ==Electrical== | ||
| + | |||
| + | The 3DTouch Auto Leveling sensor has 5 wires, 3 for the first servo connection and 5v and 2 for the Z min end stop, negative and signal pins. | ||
| + | |||
| + | 3DTouch can be operated in the following condition. | ||
| + | |||
| + | One I/O for control (PWM or Software PWM) | ||
| + | |||
| + | One I/O for Z min (Z Probe) | ||
| + | |||
| + | GND and +5V power | ||
| + | |||
| + | let's take our geeetech GT2560 3D Printer control board as an example. | ||
| + | |||
| + | There are several ways to connect the 3DTouch Auto Leveling sensor to GT2560, here is the easiest way. | ||
| + | |||
| + | '''step 1'''. Remove the Z max connector from the board and replace it with a 3Pin Straight Pin.You need to use soldering iron here. | ||
| − | + | [[File:GT2560 3Pin Straight Pin.jpg.jpg]] | |
| + | |||
| + | |||
| + | '''step 2'''. Use Dupont wire to extend the wires of 3DTouch. It doesn't matter if you cannot find the wires with the same color,but do not mix the wires up. | ||
| + | |||
| + | [[File:3DTouch sensor mount-6.jpg]] | ||
| + | |||
| + | '''step 3'''. Connect the extended wire to the GT2560 control board. | ||
| + | |||
| + | Connect the 3 pin wire to the Z max pin. | ||
| + | |||
| + | 3-pin: Brown (-, GND) Red (+5V) Orange (control signal) | ||
| + | |||
| + | [[File:3d touch wiring-1.jpg]] | ||
| + | |||
| + | Connect the 2 pin wire to the Z min pin. | ||
| + | |||
| + | [[File:3d touch wiring-2.jpg]] | ||
| − | + | [[File:3d touch wiring-3.jpg]] | |
| − | + | Note the wire order. | |
| + | * When using 3DTouch Auto Leveling sensor, you do not need to connect the orignial Z min endstop wires. | ||
| − | + | That's all for the wiring of the 3DTouch Auto Leveling sensor and GT2560. | |
| − | + | 3DTouch Auto Leveling sensor can aslo be used to other 3D printer control board. For example: | |
| + | *Ramps1.4 | ||
| − | + | [[File:3DTouch Auto Leveling Sensor with ramps 1.4-2.jpg|500px]] | |
| − | + | *Rumba | |
| − | + | [[File:3DTouch Auto Leveling Sensor with rumba.jpg|500px]] | |
| − | ==Firmware== | + | ==Firmware Setting== |
Changes need to be made for the configuration.h file in the Marlin source code for 3DTouch. The required changes are similar to how you would setup a mechanical servo sensor. | Changes need to be made for the configuration.h file in the Marlin source code for 3DTouch. The required changes are similar to how you would setup a mechanical servo sensor. | ||
| + | |||
| + | Step1. Open your firmware in Arduino IDE. Find the following code in Configuration.h: | ||
| + | Modify the code in the red box into: | ||
| + | |||
| + | [[File:Define servo.png]] | ||
| + | |||
| + | // Number of servos | ||
| + | |||
| + | // | ||
| + | |||
| + | // If you select a configuration below, this will receive a default value and does not need to be set manually | ||
| + | |||
| + | // set it manually if you have more servos than extruders and wish to manually control some | ||
| + | |||
| + | // leaving it undefined or defining as 0 will disable the servo subsystem | ||
| + | |||
| + | // If unsure, leave commented / disabled | ||
| + | |||
| + | // | ||
| + | |||
| + | <font color=red>#define NUM_SERVOS 1 </font>// Servo index starts with 0 for M280 command | ||
| + | |||
| + | // Servo Endstops | ||
| + | |||
| + | // | ||
| + | |||
| + | // This allows for servo actuated endstops, primary usage is for the Z Axis to eliminate calibration or bed height changes. | ||
| + | |||
| + | // Use M206 command to correct for switch height offset to actual nozzle height. Store that setting with M500. | ||
| + | |||
| + | // | ||
| + | |||
| + | <font color=red>#define SERVO_ENDSTOPS {-1, -1, 0}</font> // Servo index for X, Y, Z. Disable with -1 | ||
| + | |||
| + | <font color=red>#define SERVO_ENDSTOP_ANGLES {0,0, 0,0, 10,90}</font> // X,Y,Z Axis Extend and Retract angles | ||
| + | |||
| + | |||
| + | Step2. Find the codes regarding to Bed Auto Leveling in Configuration.h. | ||
| + | |||
| + | |||
| + | //=============================Bed Auto Leveling======================= | ||
| + | |||
| + | <font color=red>#define ENABLE_AUTO_BED_LEVELING</font> // Delete the comment to enable (remove <font color=red>//</font>at the start of the line) | ||
| + | #define Z_PROBE_REPEATABILITY_TEST // If not commented out, Z-Probe Repeatability test will be included if Auto Bed Leveling is Enabled. | ||
| + | |||
| + | #ifdef ENABLE_AUTO_BED_LEVELING | ||
| + | … | ||
| + | #define AUTO_BED_LEVELING_GRID | ||
| + | |||
| + | … | ||
| + | #ifdef AUTO_BED_LEVELING_GRID | ||
| + | |||
| + | // set the rectangle in which to probe | ||
| + | |||
| + | <font color=red> #define LEFT_PROBE_BED_POSITION 30 | ||
| + | #define RIGHT_PROBE_BED_POSITION 200 | ||
| + | |||
| + | #define BACK_PROBE_BED_POSITION 147 | ||
| + | |||
| + | #define FRONT_PROBE_BED_POSITION 20</font> | ||
| + | |||
| + | Step3: scroll down to find the codes to Define the probe offset | ||
| + | |||
| + | |||
| + | <font color=red>#define AUTO_BED_LEVELING_GRID_POINTS 2 | ||
| + | #else // not AUTO_BED_LEVELING_GRID | ||
| + | … | ||
| + | #define X_PROBE_OFFSET_FROM_EXTRUDER 6 | ||
| + | #define Y_PROBE_OFFSET_FROM_EXTRUDER -43 | ||
| + | #define Z_PROBE_OFFSET_FROM_EXTRUDER -1.4 </font> | ||
| + | |||
| + | |||
| + | Step4. Find the following code in pins.h | ||
| + | If you do not find the pins.h tab on Arduino IDE, please open it separately, after the modification, please save it. | ||
| + | |||
| + | |||
| + | |||
| + | Find the code as shown in the red box: | ||
| + | |||
| + | |||
| + | /***************************************************************** | ||
| + | * Ultimaker pin assignment | ||
| + | ******************************************************************/ | ||
| + | |||
| + | #if MB(ULTIMAKER) | ||
| + | #define KNOWN_BOARD | ||
| + | |||
| + | … | ||
| + | <font color=red>#define Z_MAX_PIN -1</font>//32 | ||
| + | #define Z_ENABLE_PIN 35 | ||
| + | |||
| + | … | ||
| + | #define SUICIDE_PIN 54 //PIN that has to be turned on right after start, to keep power flowing. | ||
| + | <font color=red>#define SERVO0_PIN 32</font>//13 // untested | ||
| + | |||
| + | |||
| + | Now, we have finished the firmware; please upload the modified firmware to your control board. | ||
==Testing== | ==Testing== | ||
| − | When the | + | When the 3DTouch is first powered up it does a self test – Starting with the pin up it them goes down/up 3 times and ends up the the LED on solid. Continuous flashing means that there is an obstruction or fault. |
| − | The | + | The 3DTouch acts on the following gcode that can be used manually to diagnose faults etc but you don’t need to normally worry about them. |
M280 P0 S10 ; pushes the pin down | M280 P0 S10 ; pushes the pin down | ||
| Line 114: | Line 274: | ||
M280 P0 S160 ; Release alarm | M280 P0 S160 ; Release alarm | ||
| − | Alarm – The | + | Alarm – The 3DTouch can sense when something is wrong and then goes into alarm mode which is continuous flashing. Alarm can be triggered like an obstruction that stops the pin going up and down freely, it could be dirt etc. |
| + | |||
| + | ==Printer setting== | ||
| + | Providing the firmware is correctly configured, the sensor responds to the same codes as any other sensor eg inductive, capacitive or IR. The Start Code in you slicer should contain the sequence G28 followed by G29 to do the auto bed levelling. | ||
| + | |||
| + | *Don’t put another G28 after the G29 as it will just remove the G29 results. | ||
| + | |||
| + | Open Slicer>printer setting | ||
| + | |||
| + | [[File:Print set-1.jpg]] | ||
| + | |||
| + | Add G29 command right after G28 | ||
| + | |||
| + | [[File:Print set-2.jpg]] | ||
| + | |||
| + | *Don’t put another G28 after the G29 as it will just remove the G29 results. | ||
| + | |||
| + | The G29 command should be added every time. | ||
| + | |||
| + | [https://www.youtube.com/watch?v=DxAVV_8r3p4 Here] is a video of using the 3DTouch Auto Leveling Sensor on Geeetech Prusa I3 pro B 3d printer. | ||
| + | |||
| + | ==Calibration== | ||
| + | These instructions are written to explain how to calibrate using a computer connected through the USB port to your printer. This process also assumes that the EEPROM has been enabled in Marlin. | ||
| + | |||
| + | From the command window of Repetier Host or Simplify3D etc enter the following: | ||
| + | |||
| + | M851 ; note the number | ||
| + | |||
| + | M851 Z0 ; set the offset to zero | ||
| + | |||
| + | G28 | ||
| + | |||
| + | G1 Z0 | ||
| + | |||
| + | The LCD display should show Z = 0 | ||
| + | |||
| + | From the display go to the Menu then Prepare/Move axis/0.1mm/Move Z | ||
| + | |||
| + | Now move the Z axis slowly down until the nozzle is the right distance from the build plate (folded piece of paper or thin card). | ||
| + | |||
| + | *Note the Z axis value on the display it should be something like -1.5 | ||
| + | |||
| + | M851 Z-1.5 ; to set the offset you got in the previous step. | ||
| + | |||
| + | M500 ; Stores the values in EEPROM so that it is not reset when you power the printer off and on. | ||
| + | |||
| + | Now you are ready to print. | ||
| + | |||
| + | |||
| + | If you find that you need to increase or decrease the gap then do: | ||
| + | |||
| + | M851 Z-1.4 ; this would make the gap bigger or | ||
| + | |||
| + | M851 Z-1.6 ; this would make the gap smaller | ||
| + | |||
| + | M500 ; to save the value to EEPROM | ||
| + | |||
| + | *Remember the -1.4, -1.5 and -1.6 are just examples , yours will be different. | ||
| + | |||
| + | |||
| + | ==where to buy== | ||
| + | |||
| + | [http://www.geeetech.com/3dtouch-auto-leveling-sensor-for-3d-printer-p-1010.html geeetech official online store] | ||
Latest revision as of 06:05, 25 October 2016
Contents
Introduction
3DTouch is an auto leveling sensor for 3D Printers that can precisely measure the tilt of your print surface. 3DTouch can greatly improve the printing precision of your 3D Printer.
3DTouch features simple, smart and precise. It could work with nearly any kind of bed materials, such as glasses, woods, metals and so on.The main functions and controls of 3DTouch are the same as most auto bed leveling sensors, which consists of a RC servo and a micro switch.Thus,3DTouch can be used on almost every 3D printer control board.
By using progressively designed solenoid and hall sensor, 3DTouch can integrate high precision in such a simple structure. To make it more user-friendly and to bring you more enjoyable printing experience we add many smart functions such as self-test, false alarm, alarm release and test mode for M119.
Feature
1 Simple
3DTouch can be easily applied, since it has a small and simple structure. Gathering information & firmware setting will be an easy task, because 3DTouch works as usual auto bed leveling sensor.
2 Smart
Self-test: The push pin is operated three times to test when the power is on Alarm: The LED light blinks if a problem found on a self-test or on an operation
3 High-precision
3DTouch’s Standard Deviation in repeatability is around 0.005mm, at that precise. If you choose 3DTouch, your 3D printer will be high-class masterpiece, giving you an enjoyable experience.
4. Innovative Solenoid: Ultra Power Saving
On idle state, while the push-pin is whether pulled out or retracted, there are not any electric current flowing on solenoid, and standby electric current in the whole device is below 15mA on average, whereas on working state, while the pin is moving in sudden about 100ms, under 300mA flows in the device. Low power consumption even further drops joule heating, preventing from heat problem.
5 Technologies
3DTouch consists of Atmel ATtiny13A, solenoid, and a push pin.
6 wide Selection of Bed
3DTouch does not uses either optical, nor proximity (inductive/capacitive) sensor. 3DTouch is controlled by Hall Effect, providing high precision. Thus the bed material can be selected freely.
7 Optimized structure: Larger Build Size
3DTouch is a small and technology-intensive one. Build size can be set larger than other existing auto bed leveling sensor. 3DTouch uses existing RC Servo motor signal intactly, so just plug 3DTouch on the same pins after removing servo motor.
Specifications
Voltage: 5V
Current: 15mA
Max. Current: 300mA
Cable len3Dh: 150mm
Weight: 10g
Wiring
3-pin: Brown (-, GND) Red (+5V) Orange (control signal)
2-pin: Black (-, GND) White (Z min)
Dimension
Use of 3DTouch
Mechanical
You will need a suitable mount to attach the 3DTouch sensor to your printer.
Here is a 3DTouch sensor mount for Geeetech Prusa I3 pro B, pro C and A pro.
1. Download the stl file here and print one.
2.Fix the mount on the Extruder holder with 2 M3*6mm screw.
3.Fix the 3DTouch sensor on the sensor mount with 2 M3*16mm screws and 2 M3 nuts.
Thingiverse also has mounts for many other printer types.here are some examples
Example 1
Example 2
The mount needs to be adjustable so that the distance between the bottom of the sensor (not the pin) needs to be 8.3mm above the tip of the nozzle. The sensor should also be at least 15mm away from the hot bits.
Electrical
The 3DTouch Auto Leveling sensor has 5 wires, 3 for the first servo connection and 5v and 2 for the Z min end stop, negative and signal pins.
3DTouch can be operated in the following condition.
One I/O for control (PWM or Software PWM)
One I/O for Z min (Z Probe)
GND and +5V power
let's take our geeetech GT2560 3D Printer control board as an example.
There are several ways to connect the 3DTouch Auto Leveling sensor to GT2560, here is the easiest way.
step 1. Remove the Z max connector from the board and replace it with a 3Pin Straight Pin.You need to use soldering iron here.
step 2. Use Dupont wire to extend the wires of 3DTouch. It doesn't matter if you cannot find the wires with the same color,but do not mix the wires up.
step 3. Connect the extended wire to the GT2560 control board.
Connect the 3 pin wire to the Z max pin.
3-pin: Brown (-, GND) Red (+5V) Orange (control signal)
Connect the 2 pin wire to the Z min pin.
Note the wire order.
- When using 3DTouch Auto Leveling sensor, you do not need to connect the orignial Z min endstop wires.
That's all for the wiring of the 3DTouch Auto Leveling sensor and GT2560.
3DTouch Auto Leveling sensor can aslo be used to other 3D printer control board. For example:
- Ramps1.4
- Rumba
Firmware Setting
Changes need to be made for the configuration.h file in the Marlin source code for 3DTouch. The required changes are similar to how you would setup a mechanical servo sensor.
Step1. Open your firmware in Arduino IDE. Find the following code in Configuration.h:
Modify the code in the red box into:
// Number of servos
//
// If you select a configuration below, this will receive a default value and does not need to be set manually
// set it manually if you have more servos than extruders and wish to manually control some
// leaving it undefined or defining as 0 will disable the servo subsystem
// If unsure, leave commented / disabled
//
#define NUM_SERVOS 1 // Servo index starts with 0 for M280 command
// Servo Endstops
//
// This allows for servo actuated endstops, primary usage is for the Z Axis to eliminate calibration or bed height changes.
// Use M206 command to correct for switch height offset to actual nozzle height. Store that setting with M500.
//
#define SERVO_ENDSTOPS {-1, -1, 0} // Servo index for X, Y, Z. Disable with -1
#define SERVO_ENDSTOP_ANGLES {0,0, 0,0, 10,90} // X,Y,Z Axis Extend and Retract angles
Step2. Find the codes regarding to Bed Auto Leveling in Configuration.h.
//=============================Bed Auto Leveling=======================
#define ENABLE_AUTO_BED_LEVELING // Delete the comment to enable (remove //at the start of the line)
- define Z_PROBE_REPEATABILITY_TEST // If not commented out, Z-Probe Repeatability test will be included if Auto Bed Leveling is Enabled.
- ifdef ENABLE_AUTO_BED_LEVELING
…
- define AUTO_BED_LEVELING_GRID
…
- ifdef AUTO_BED_LEVELING_GRID
// set the rectangle in which to probe
#define LEFT_PROBE_BED_POSITION 30
- define RIGHT_PROBE_BED_POSITION 200
- define BACK_PROBE_BED_POSITION 147
- define FRONT_PROBE_BED_POSITION 20
Step3: scroll down to find the codes to Define the probe offset
#define AUTO_BED_LEVELING_GRID_POINTS 2
- else // not AUTO_BED_LEVELING_GRID
…
- define X_PROBE_OFFSET_FROM_EXTRUDER 6
- define Y_PROBE_OFFSET_FROM_EXTRUDER -43
- define Z_PROBE_OFFSET_FROM_EXTRUDER -1.4
Step4. Find the following code in pins.h
If you do not find the pins.h tab on Arduino IDE, please open it separately, after the modification, please save it.
Find the code as shown in the red box:
/*****************************************************************
- Ultimaker pin assignment
- /
- if MB(ULTIMAKER)
- define KNOWN_BOARD
… #define Z_MAX_PIN -1//32
- define Z_ENABLE_PIN 35
…
- define SUICIDE_PIN 54 //PIN that has to be turned on right after start, to keep power flowing.
#define SERVO0_PIN 32//13 // untested
Now, we have finished the firmware; please upload the modified firmware to your control board.
Testing
When the 3DTouch is first powered up it does a self test – Starting with the pin up it them goes down/up 3 times and ends up the the LED on solid. Continuous flashing means that there is an obstruction or fault.
The 3DTouch acts on the following gcode that can be used manually to diagnose faults etc but you don’t need to normally worry about them.
M280 P0 S10 ; pushes the pin down
M280 P0 S90 ; pulls the pin up
M280 P0 S120 ; Self test – keeps going until you do pin up/down or release alarm
M280 P0 S160 ; Release alarm
Alarm – The 3DTouch can sense when something is wrong and then goes into alarm mode which is continuous flashing. Alarm can be triggered like an obstruction that stops the pin going up and down freely, it could be dirt etc.
Printer setting
Providing the firmware is correctly configured, the sensor responds to the same codes as any other sensor eg inductive, capacitive or IR. The Start Code in you slicer should contain the sequence G28 followed by G29 to do the auto bed levelling.
- Don’t put another G28 after the G29 as it will just remove the G29 results.
Open Slicer>printer setting
Add G29 command right after G28
- Don’t put another G28 after the G29 as it will just remove the G29 results.
The G29 command should be added every time.
Here is a video of using the 3DTouch Auto Leveling Sensor on Geeetech Prusa I3 pro B 3d printer.
Calibration
These instructions are written to explain how to calibrate using a computer connected through the USB port to your printer. This process also assumes that the EEPROM has been enabled in Marlin.
From the command window of Repetier Host or Simplify3D etc enter the following:
M851 ; note the number
M851 Z0 ; set the offset to zero
G28
G1 Z0
The LCD display should show Z = 0
From the display go to the Menu then Prepare/Move axis/0.1mm/Move Z
Now move the Z axis slowly down until the nozzle is the right distance from the build plate (folded piece of paper or thin card).
*Note the Z axis value on the display it should be something like -1.5
M851 Z-1.5 ; to set the offset you got in the previous step.
M500 ; Stores the values in EEPROM so that it is not reset when you power the printer off and on.
Now you are ready to print.
If you find that you need to increase or decrease the gap then do:
M851 Z-1.4 ; this would make the gap bigger or
M851 Z-1.6 ; this would make the gap smaller
M500 ; to save the value to EEPROM
*Remember the -1.4, -1.5 and -1.6 are just examples , yours will be different.