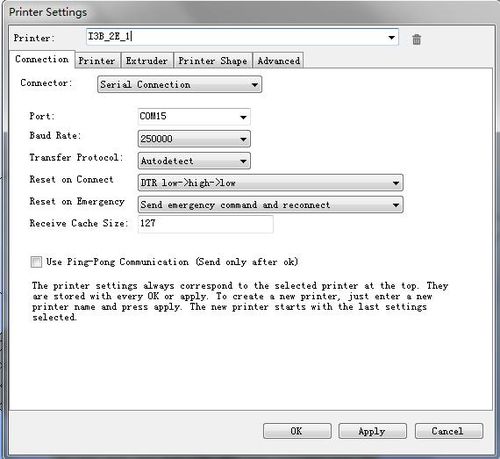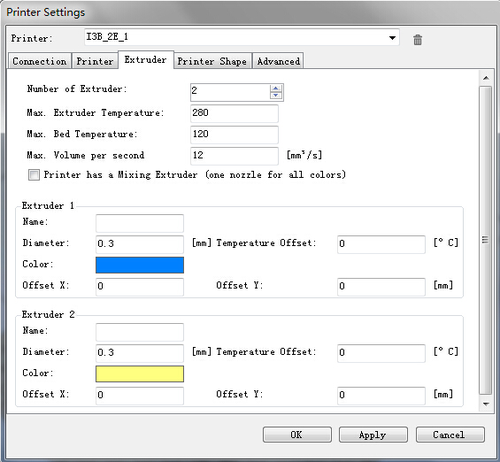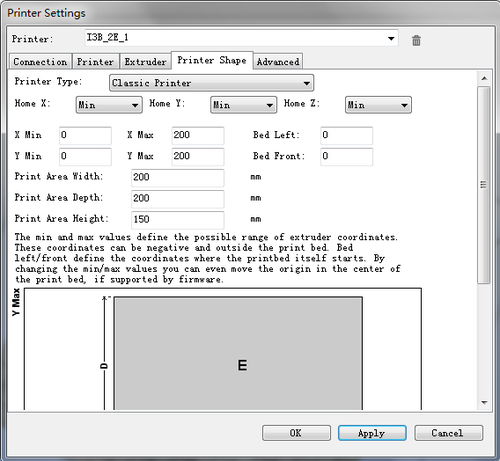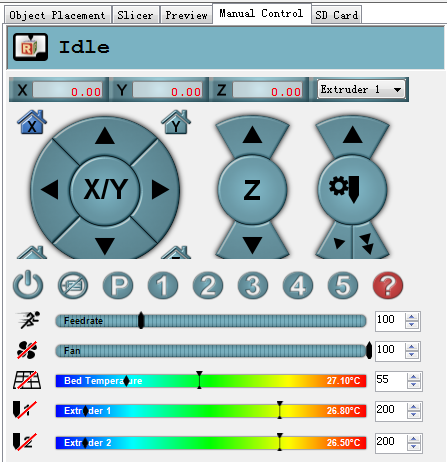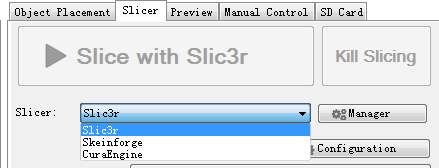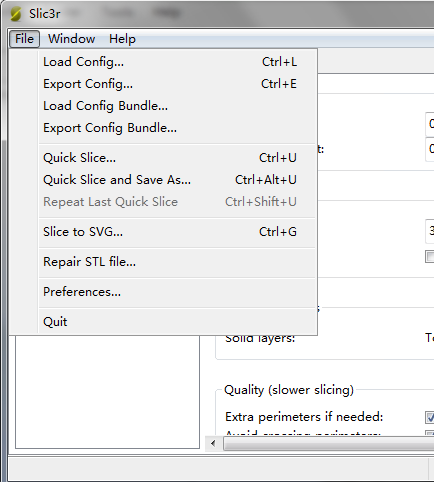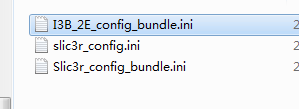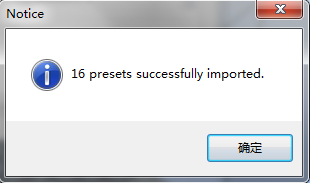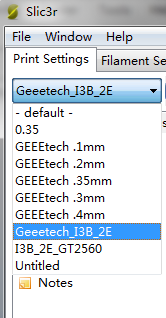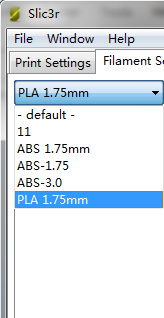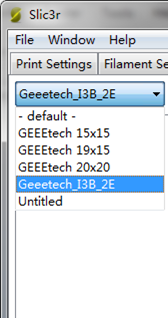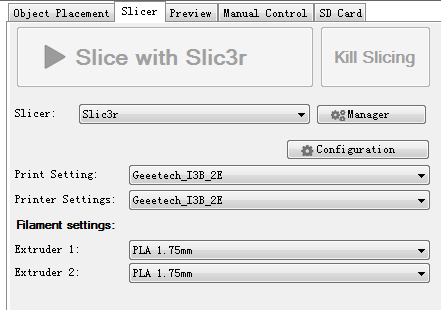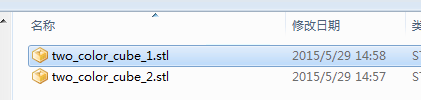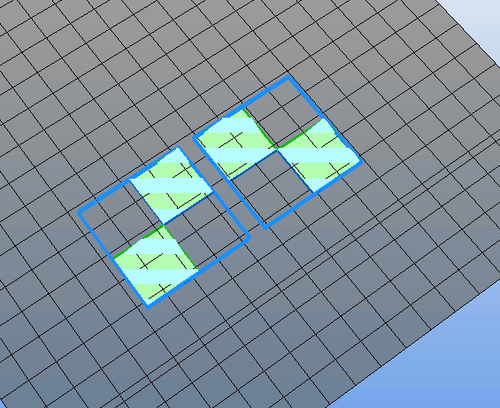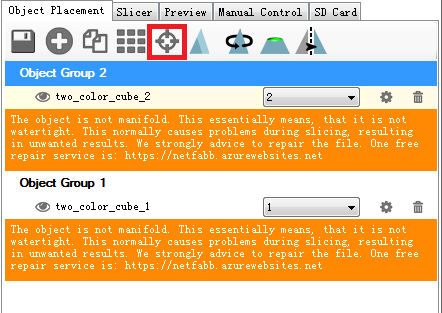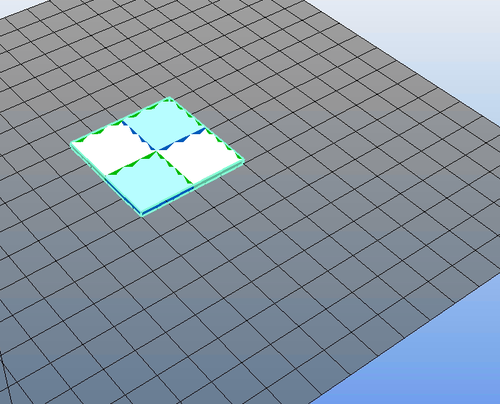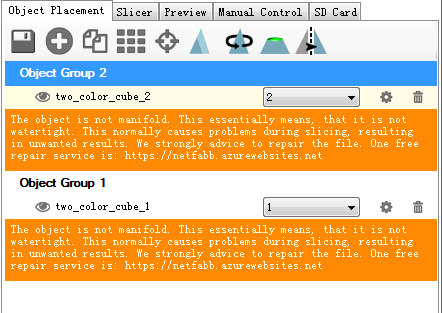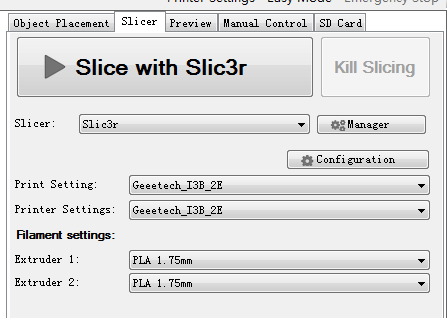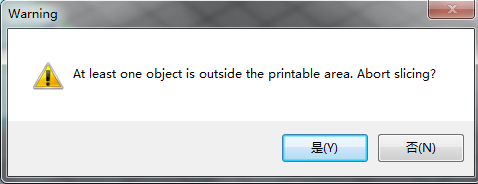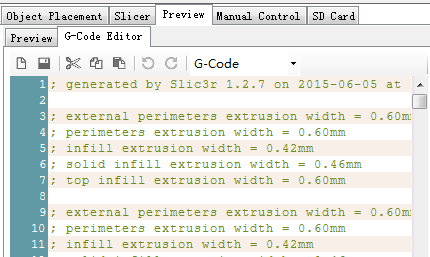Difference between revisions of "How to printer with dual extruders"
(→Step 10: unzip two_color_cube.zip,click Load to import the .stl files,choose two_color_cube_1.stl and two_color_cube_2.stl respectively.) |
|||
| (6 intermediate revisions by the same user not shown) | |||
| Line 1: | Line 1: | ||
Before reading this text,please make sure you have already read the set up guide of the version of 13B single extruder and you can use it to print 3D models. If not, please learn how to operate the single extruder. Of course, you can take this one as the single extruder version to start. | Before reading this text,please make sure you have already read the set up guide of the version of 13B single extruder and you can use it to print 3D models. If not, please learn how to operate the single extruder. Of course, you can take this one as the single extruder version to start. | ||
| − | + | '''Step 1''' | |
| − | + | Open Repetier Host,click Config/Printer Settings to set up the connection. | |
| − | + | 1. Name your printer. | |
| + | |||
| + | 2. Select the corresponding COM port and baud rate. Baud rate is generally 115200 or250000. | ||
| + | |||
| + | 3. If you are not sure about the COM port, you can check it in your device menager. | ||
| − | |||
[[File:Printing setting1.jpg|500px]] | [[File:Printing setting1.jpg|500px]] | ||
| − | + | '''Step 2''' | |
| + | |||
| + | Set up your extruder | ||
| − | + | 1.Choose the number of extruder, here we choose 2. | |
| − | + | 2.Set up the diameter and color of filament | |
| − | + | 3.Offset X/Y refers to the distance between the two extruders,which can be adjusted based on real situations. You can leave it alone now. | |
[[File:Printing setting2.png|500px]] | [[File:Printing setting2.png|500px]] | ||
| − | + | '''Step 3''' | |
| + | |||
| + | Set up the shape of printer | ||
Choose Classic printer as the printer type. | Choose Classic printer as the printer type. | ||
| Line 32: | Line 39: | ||
Now,you can click the Connect button on the left corner to check whether it can connect with your printer. If it fails, please recheck the COM port and Baud rate. | Now,you can click the Connect button on the left corner to check whether it can connect with your printer. If it fails, please recheck the COM port and Baud rate. | ||
| − | + | '''Step 4''' | |
| + | |||
| + | Manual control | ||
[[File:Printer setting4.png|500px]] | [[File:Printer setting4.png|500px]] | ||
| − | + | 1. X home | |
Click X home to home the X axis, or you can click the right/left arrow to move the axis to check whether the direction and distance is normal or not; | Click X home to home the X axis, or you can click the right/left arrow to move the axis to check whether the direction and distance is normal or not; | ||
| − | + | 2. Check Y axis and Z axis respectively in the same way | |
| − | + | 3. Click the icon of heated bed on RH to heat up the bed. observe whether the temperature is rising to a pre-set value | |
| − | + | 4. Click the icon of heated bed and extruder, observe whether it is heating up to the pre-set temperature and keeps at that value | |
| − | + | 5. When the temperature of extruder surpass 170 °C , choose extruder1 and extruder2 respectively, you can move them and check their directions | |
| + | |||
| + | '''Step 5''' | ||
| + | |||
| + | leveling the two extruders. | ||
| − | |||
Leveling the two extruder is very important if you want to printer with two extruders at the same time. | Leveling the two extruder is very important if you want to printer with two extruders at the same time. | ||
| Line 60: | Line 72: | ||
[[File:Printer setting6.png|500px]] | [[File:Printer setting6.png|500px]] | ||
| − | you may need to adjust again and again at this step to get both extruders in Parallel to heat-bed and with equal distance . | + | you may need to adjust again and again at this step to get both extruders in Parallel to heat-bed and with equal distance. |
| − | + | But it doesn’t matter, once you level them, you wont bother to adjust it later. | |
The settings mentioned above are set on Repetier Host,which only involves the control of 3D printer and the preview of model. | The settings mentioned above are set on Repetier Host,which only involves the control of 3D printer and the preview of model. | ||
| Line 68: | Line 80: | ||
All the settings don’t concern the final printing effect but the slicing. So we will continue with the slicing setting. The slicer is independent with Repetier Host. So,should we set up slicer? Take it easy,let’s see whether our printer can run normally. | All the settings don’t concern the final printing effect but the slicing. So we will continue with the slicing setting. The slicer is independent with Repetier Host. So,should we set up slicer? Take it easy,let’s see whether our printer can run normally. | ||
| − | + | '''Step 6''' | |
| + | |||
| + | If the printer goes well. We can go on with the slicing. First let’s get a quick view of the slicer. | ||
RepetierHost supports many slicers, Slic3r and CuraEngine are most frequently; Slic3r is more powerful in function, but CuraEngine’s comes with more optimized slice velocity. | RepetierHost supports many slicers, Slic3r and CuraEngine are most frequently; Slic3r is more powerful in function, but CuraEngine’s comes with more optimized slice velocity. | ||
| Line 78: | Line 92: | ||
Here we take Slic3r as an demonstration. As to the configuration of CuraEngine,we will pick it up in the follow-up study in our forum www.geeetech.com/forum/, so, please stay tuned. If you are experienced in CuraEngine, we would be very appreciated if you can share with us. | Here we take Slic3r as an demonstration. As to the configuration of CuraEngine,we will pick it up in the follow-up study in our forum www.geeetech.com/forum/, so, please stay tuned. If you are experienced in CuraEngine, we would be very appreciated if you can share with us. | ||
| − | Next, download the file: two_color_cube.zip, unzip the file and put it somewhere, you will need it later. | + | Next, download the file:[http://www.geeetech.com/wiki/images/0/06/I3B_2E.zip two_color_cube.zip], unzip the file and put it somewhere, you will need it later. |
| + | |||
| + | |||
| + | '''Step 7''' | ||
| − | + | Click Configuration,open Slic3r | |
[[File:Printer setting8.png|500px]] | [[File:Printer setting8.png|500px]] | ||
| − | + | '''Step 8''' | |
| + | |||
| + | We have prepared a set of parameters for I3B_2E dual extruder, that is, I3B_2E_config_bundle.ini. You need import those parameters to software slic3r from here. | ||
In Slic3r, under file> Load Config Bundle.. navigate to the folder we just downloaded and unziped, open I3B_2E_config_bundle.ini, | In Slic3r, under file> Load Config Bundle.. navigate to the folder we just downloaded and unziped, open I3B_2E_config_bundle.ini, | ||
| Line 94: | Line 113: | ||
[[File:Printing setting11.png|500px]] | [[File:Printing setting11.png|500px]] | ||
| − | + | '''Step 9''' | |
| + | |||
| + | After loading, you can find the option of Geeetech_I3B_2E in the drop-down manual. | ||
[[File:Printing setting12.png|300px]][[File:Printing setting13.png|300px]][[File:Printing setting14.png|300px]] | [[File:Printing setting12.png|300px]][[File:Printing setting13.png|300px]][[File:Printing setting14.png|300px]] | ||
| Line 104: | Line 125: | ||
[[File:Printing setting15.png|500px]] | [[File:Printing setting15.png|500px]] | ||
| − | + | '''Step 10''' | |
| + | |||
| + | Unzip two_color_cube.zip,click Load to import the .stl files,choose two_color_cube_1.stl and two_color_cube_2.stl respectively. | ||
| Line 125: | Line 148: | ||
[[File:Printing setting18.png|500px]] | [[File:Printing setting18.png|500px]] | ||
| − | + | '''Step 11''': Slice | |
[[File:Printing setting21.png|500px]] | [[File:Printing setting21.png|500px]] | ||
| Line 137: | Line 160: | ||
[[File:Printing setting23.png|500px]] | [[File:Printing setting23.png|500px]] | ||
| − | + | '''Step 12''': you can print direct via serial port (USB connector)or save the G-code to SD card, and print stand-alone. | |
| − | Step 13: The end | + | '''Step 13'''': The end |
| + | [[File:Printing setting24.png|300px]] | ||
| − | + | [[File:Printing setting25.png|300px]] | |
Latest revision as of 05:59, 11 August 2015
Before reading this text,please make sure you have already read the set up guide of the version of 13B single extruder and you can use it to print 3D models. If not, please learn how to operate the single extruder. Of course, you can take this one as the single extruder version to start.
Step 1
Open Repetier Host,click Config/Printer Settings to set up the connection.
1. Name your printer.
2. Select the corresponding COM port and baud rate. Baud rate is generally 115200 or250000.
3. If you are not sure about the COM port, you can check it in your device menager.
Step 2
Set up your extruder
1.Choose the number of extruder, here we choose 2.
2.Set up the diameter and color of filament
3.Offset X/Y refers to the distance between the two extruders,which can be adjusted based on real situations. You can leave it alone now.
Step 3
Set up the shape of printer
Choose Classic printer as the printer type.
Home X: min Home Y: min Home Z: min
Print height: 150
Now,you can click the Connect button on the left corner to check whether it can connect with your printer. If it fails, please recheck the COM port and Baud rate.
Step 4
Manual control
1. X home
Click X home to home the X axis, or you can click the right/left arrow to move the axis to check whether the direction and distance is normal or not;
2. Check Y axis and Z axis respectively in the same way
3. Click the icon of heated bed on RH to heat up the bed. observe whether the temperature is rising to a pre-set value
4. Click the icon of heated bed and extruder, observe whether it is heating up to the pre-set temperature and keeps at that value
5. When the temperature of extruder surpass 170 °C , choose extruder1 and extruder2 respectively, you can move them and check their directions
Step 5
leveling the two extruders.
Leveling the two extruder is very important if you want to printer with two extruders at the same time.
First, you can adjust one extruder to make it parallel with the surface of the heated bed in (the same way you level for the single extruder) , click the button of Z home to adjust the distance between the nozzle and the heated bed, make sure the vertical distances of the nozzle to the four corners of the bed are the same.
Then, you can adjust the distance between the second extruder and heated bed by adjust the screws, as shown in the following picture: Loose the screws, you can adjust the distance between two extruders and heated bed.
you may need to adjust again and again at this step to get both extruders in Parallel to heat-bed and with equal distance.
But it doesn’t matter, once you level them, you wont bother to adjust it later.
The settings mentioned above are set on Repetier Host,which only involves the control of 3D printer and the preview of model.
All the settings don’t concern the final printing effect but the slicing. So we will continue with the slicing setting. The slicer is independent with Repetier Host. So,should we set up slicer? Take it easy,let’s see whether our printer can run normally.
Step 6
If the printer goes well. We can go on with the slicing. First let’s get a quick view of the slicer.
RepetierHost supports many slicers, Slic3r and CuraEngine are most frequently; Slic3r is more powerful in function, but CuraEngine’s comes with more optimized slice velocity.
You can choose slicer here. Upon selecting the slicer, please click Configuration, RepetierHost will bring up a wizard of the corresponding slicer that will walk you through the configuration.
Here we take Slic3r as an demonstration. As to the configuration of CuraEngine,we will pick it up in the follow-up study in our forum www.geeetech.com/forum/, so, please stay tuned. If you are experienced in CuraEngine, we would be very appreciated if you can share with us.
Next, download the file:two_color_cube.zip, unzip the file and put it somewhere, you will need it later.
Step 7
Click Configuration,open Slic3r
Step 8
We have prepared a set of parameters for I3B_2E dual extruder, that is, I3B_2E_config_bundle.ini. You need import those parameters to software slic3r from here.
In Slic3r, under file> Load Config Bundle.. navigate to the folder we just downloaded and unziped, open I3B_2E_config_bundle.ini,
Step 9
After loading, you can find the option of Geeetech_I3B_2E in the drop-down manual.
In my case, i use the geeetech pro C model,(i refer the I3B_2E in this article),extruder is MK8(1.75cm-0.4mm),PLA filament, so we choose Geee_I3B_2E, PLA 1.75mm, and Geeetech_I3B_2E respectively .
All the parameters you set can be saved, you can select it in RepetierHost next time.
Step 10
Unzip two_color_cube.zip,click Load to import the .stl files,choose two_color_cube_1.stl and two_color_cube_2.stl respectively.
Actually, two_color_cube is composed of two .stl file. each nozzle print one .stl document, then different color print tasks can be completed.
After loading the file, you can see them in the preview area. The two files are separated, now you need to adjust the locations to combine them together.
Select Object Group 2 and click center, then select Object Group 1 and click center. Now the two models are combined as one model.
Assign printing task for both extruders respectively.
Step 11: Slice
If this warning appears,choose NO
G-code is generated successfully
Step 12: you can print direct via serial port (USB connector)or save the G-code to SD card, and print stand-alone.
Step 13': The end