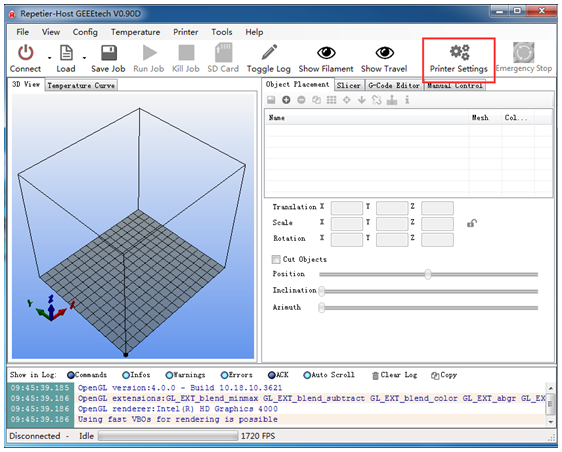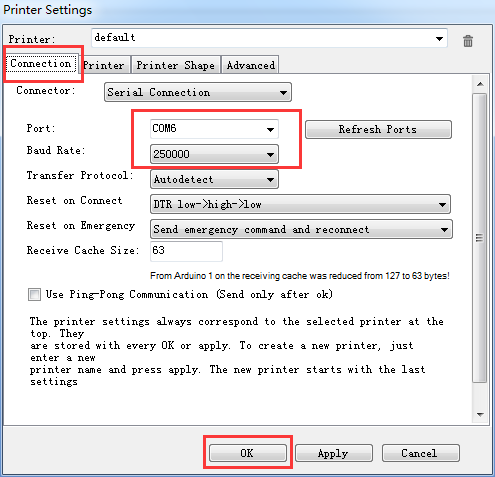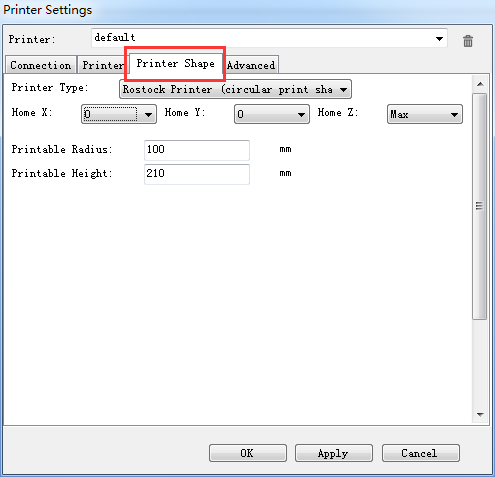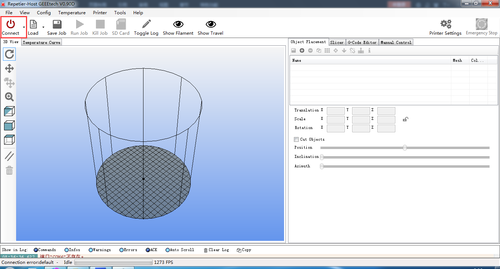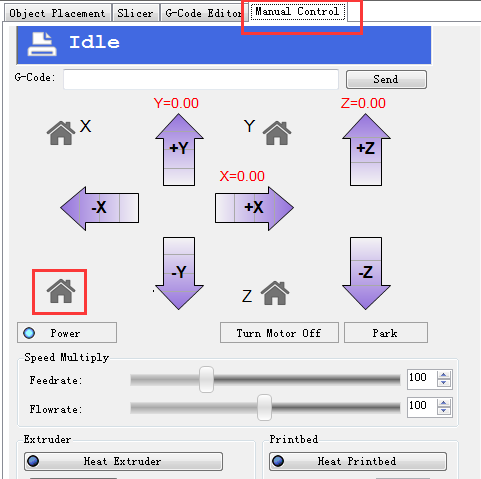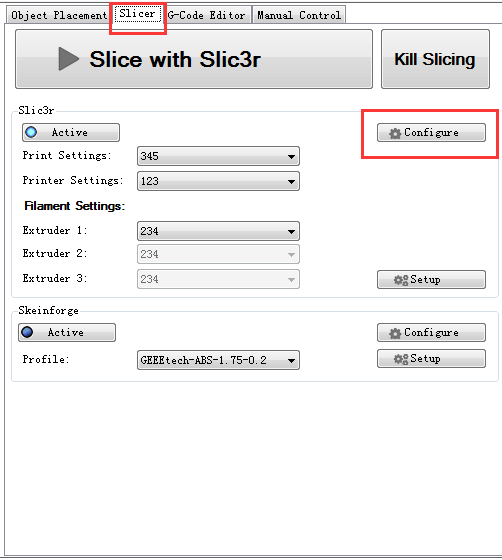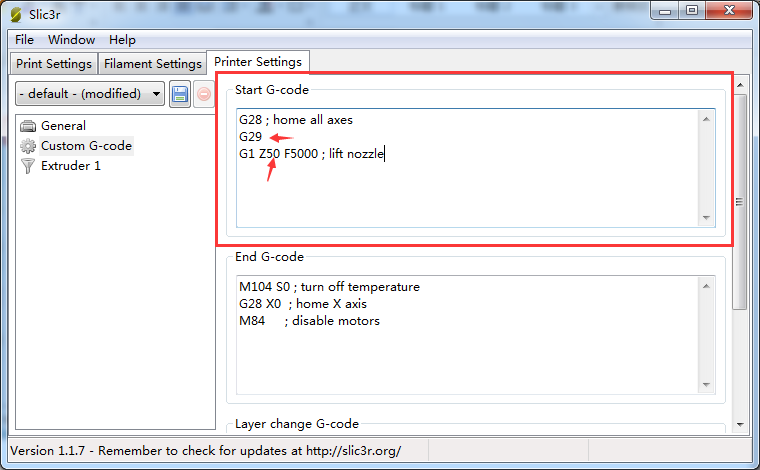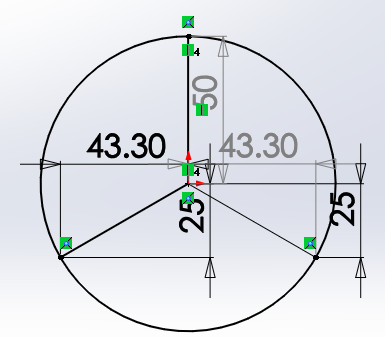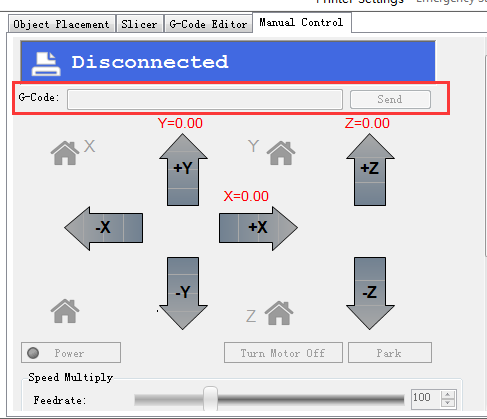Difference between revisions of "Delta Rostock mini G2"
(→Printer preparing) |
(→Printer preparing) |
||
| Line 306: | Line 306: | ||
the screw on these 3 carridges. | the screw on these 3 carridges. | ||
| − | Step2. Set 3 probing points (0,50)、(43.3,-25)、(-43.3,-25), using G-code command to adjust the print head to the 3 points and record the distance between the nozzle and the print surface separately. | + | Step2. Set 3 probing points (0,50)、(43.3,-25)、(-43.3,-25), using G-code command to adjust the print head to the 3 points and record the '''distance between the nozzle and the print surface''' separately. |
[[File:Endstop adjust1.png]] | [[File:Endstop adjust1.png]] | ||
| Line 312: | Line 312: | ||
[[File:Endstop adjust2.png]] | [[File:Endstop adjust2.png]] | ||
| − | 1)send command: G0 X0 Y50 Z2, record the | + | 1)send command: G0 X0 Y50 Z2, record the distance;e.g. it is 3mm in my case. |
| + | |||
| + | 2)send command: G0 X43.3 Y-25 Z2, record the distance;e.g. it is 2.7mm in my case. | ||
| + | |||
| + | 3)send G 0 X-43.3 Y-25 Z2, record the distance;e.g. it is 2.2mm in my case. | ||
| + | |||
| + | If the 3 numbers differ too much, you can manually move down the print head until the nozzle just hit the print bed, and screw the endstop screw tightly, if the screw has no room to adjust, you need to change the following setting later, record it. | ||
| + | E.g. Change 213.5 into 214 | ||
| + | |||
| + | 455 #define MANUAL_Z_HOME_POS 214 | ||
| + | |||
| + | 3. Adjust the distance between the nozzle and the print surface, keep the center point and its around point in one plain. | ||
| + | |||
| + | To adjust the distance between the nozzle and the print surface, you need to modify the DELTA_RADIUS | ||
| + | (For each 1.0 unit increase or reduce of the DELTA_RADIUS, the z printing volume will increase or reduce 0.2 unit) | ||
| + | |||
| + | |||
| + | 122 #define DELTA_RADIUS (DELTA_SMOOTH_ROD_OFFSET-DELTA_EFFECTOR_OFFSET-DELTA_CARRIAGE_OFFSET+2.0) | ||
| + | |||
| + | |||
| + | *If the nozzle touches the center point but not the around points, you should reduce the DELTA_RADIUS | ||
| + | |||
| + | *If the nozzle touches the around points but not the center point, you should increase the DELTA_RADIUS | ||
| + | |||
| + | You may have to adjust this for many times to keep the center point and its around point in one plain. (the distance between the nozzle and the print bed). | ||
Revision as of 03:56, 25 May 2015
This Rostock mini G2 is a new upgraded delta 3D printer based on the modified design of the Geeetech Delta Rostock mini generation 1.
On the whole, the Rostock mini G2 succeeds the advantages of the previous version like small physical footprint, simple but really rigid frame, high positioning accuracy, flexible effectors, and very similar specification except that we add some innovative design.
This G2 is powered by our newly designed control system—GT2560 that supports 2 extruders and eliminates the complicated wiring of Mega2560+Ramps 1.4 and it is more space-saving and convenient.
We also add an auto-leveling auto-calibration device for G2;which means you do not have to adjust it every time before you start printing, after the first assembly work, you can almost plug and play.
In terms of printing filament, apart from PLA and ABS, G2 supports Nylon and wood filament, which enables more possibilities to create 3D printing project.
This G2 is also improved with a build-on LCD control panel; you can monitor the printing process in real time and with a SD card it can realize stand-alone printing, very convenient.
Contents
Main features:
1. New updated control system.
2. Auto-leveling and auto-calibration.
3. More flexible effectors and diagonal rods.
4. More fluent printing process and higher precession.
5. Support PLA, ABS, Nylon and Wood filament.
6. Further simplified structure and enhanced stability.
Specifications:
Print size (X Y Z): 150 x 150 x 210mm
Chassis: laser -cut acrylic plate
The Layer Thickness: 0.1mm
Layer Resolution: 0.1mm
Filament Diameter: 1.75, 0.3mm
Nozzle Diameter: 0.3, 0.35, 0.4, 0.5mm
Print Speed: 60 to 120 mm/sec
Print Plate Size: 210 x 3mm
Print Plate (Build Platform): aluminum plate + MK2A heatbed
XYZ Bearings: carbon steel
Stepper Motors: 1.8° step angle with 1/16 micro-stepping
Max Heated Bed Temp: about 110 ℃
Max Extruder Temp: about 240 ℃
AC Input: 115V/1.5A 230V/0.75A
Output:DC12V/0-15A
No. of Extruders: 1
Connectivity (Interface): USB, SD Card
Electronics: GT2560
3D printing Software: Repetier Host
CAD Input data file format supported: STL, G code
Client Operating System: Windows, Linux, Mac
Machine Dimensions: 320 x 320 x 870mm
Machine weight: 7.5kg
Shipping box dimensions:
Shipping box weight:
building instruction
For detailed building instruction, please visit here.
install drivers and software
Install the drivers
Installing Drivers Before printing, you’ll need to install drivers. The kind of driver that a Rostock mini G2 and G2s requires in order to operate properly is called a USB Serial Driver. A USB Serial Driver is software that establishes a COM port.
Plug the USB into a USB port on your computer. Windows Update should automatically find and install the drivers. You’re done with installing the drivers!
Windows Manual Install Note: In some cases the drivers will not install on their own. The drivers for Windows can be found
here.
If the driver was not automatically installed, you may see this screen:
In this case, a. Click “Change Settings…” b. Select “Install driver software from Windows Update”. c. Click “Save Changes”. The FTDI drivers should now install successfully.
Attention: For those having difficulty selecting your COM port
If you have installed the USB serial driver successfully and you are still not able to connenct to your printer in Repetier Host, then windows has not recognized the newly installed driver. In Repetier Host, you may even notice an error message that is similar to this one:
Serial com error:System.IO.Ports.SerialErrorReceivedEventArgs
In some situations, a computer running windows will not automatically recognize a newly installed Serial driver. This means that you will have to update your newly installed driver manually.
To manually update the driver, you will first need to plug the USB cable into your printer and attache the other end directly to one of your computer’s USB ports. Now, enter the ‘Device Manager’ in Windows and navigate to the hardware category called Ports (COM & LPT) and then left click on it once. You should notice the Ports category expand to reveal a Sub-Category called USB Serial (Communication Class, Abstract Control Model) (COM X); where X is the COM port number. You should be looking for that COM port number in Repetier Host after this procedure is completed; which can be found in “Printer Settings.”
You will need to right click on the USB Serial Sub-class and select proprties. In the drivers tab you will find a selection to update drivers, click on Update Drivers to access the next menu.
Now that you have selected which driver to update, you will have to tell Windows where the “updated” driver can be found. You should be presented with two options. Select “Browse my computer for driver software” to locate and install the driver software manually.
Next, you will be greeted by a menu that allows you to “Browse for driver software on your computer” You will be presented with two choices, select “Let me pick from a list of device drivers on my computer.” Now select the Serial port device and proceed with the installation.
That is pretty much all there is to it. You will then see an installation indicator bar.
Once the installation is complete you will be notified that “Windows has successfully updated your driver software.” You will be prompted to restart your computer; you should do so.
Macbook (OS X) Manual Install
Download link of driver: http://www.ftdichip.com/Drivers/VCP.htm
Download the driver that is compatible with system version.
Open the downloaded file, you will see a .pkg file, Open "FTDIUSBSerial.pkg"

Click "Continue" in Instruction.

Click "Agree" to continue installation.

Select the installing destination and click "Continue".

Click "Install" in Installatin Type.

Mac will start to install the driver:


Once your computer restarts, try selecting the appropriate COM port and baud rate in Repetier Host and then connect.
Install Software
we will take windows OS as an example.
To install all required software by Rostock mini G2 and G2s, please follow the steps provided below.
1) Download and install: RepetierGEtechSetup.exe
step 1,start the installer,choose the display language. step 2,click next to continue
step3,select the destination where you would like to install the RepetierGEtechSetup.
step4,select start menu folder and create a shortcut, click next to continue.
step 5,get ready to install. Click install.
step 6,wait about half a minute while installing. The green bar will show you the rate.
step 7,set up has finished the installing, you can choose to launch it immediately or exit out.
2) Plug the power cord into a wall outlet and the USB cable into a USB port on your computer. Windows should detect your motherboard and assign the appropriate driver.
3) Open Repetier Host and Connect to your Rostock mini G2 and G2s!
Click on the Manual Controls Tab and click in a direction X or Y to test your connection. If you are having difficulty connecting, please review the following supportive documentation: Installing Drivers and How to connect.
Please note that if you have difficulty connecting, there might have been an issue with the installation process. Ensure that the following have been installed:
Download and install the Serial Driver.
Download and install Microsoft .netFrameWork 3.5
In Mac, you can download Repetier for Mac" at:
After downloading, open "Repetier-Host-Mac_56.dmg",then you will see the icon of "Repetier Host", open it.

How to set up
Printer setting
Step1. Connect the USB to your Rostock mini G2 or G2s and power it up. You can see the LED lights and fan come to life, you may be able to hear the motors idling.
Step 2. Open Repetier Host and ensure that you have a valid port selected for communications. To do this simply, click “Printer Settings” in the upper right-hand corner to bring up the printer settings menu.
Step 3. Choose the Connection menu to select the COM6 port and the Baud rate 250000. Click OK to continue.
If you can not fond the COM port, click “refresh ports” and see if it appears. (It is usually the last one; you can check the device manager to see which port it is). PS: if you still cannot find the port, please re -install your USB driver.
Step4
Choose printer shape. This is very important. Choose printer type as Rostock Printer(circular shape)
Home X: 0
Home Y: 0
Home Z: Max
Printer Radius: 100mm
Printable height: 210mm
Step5. Hit "connect" in the upper left-hand corner. You should see the details of the connection in the console window in the bottom section of the screen.
Step 6. Go to the Manual Control and click the home icon.
Start G29 Command
Thoughg we have added an auto-leveling probe for the Rostock mini, but generally there is no G-gode in the sli3er, so we need to add the G29 command to the sli3er.
Step1. Start G29 command in Slic3r.
Click Slicer and configure, waiting for a minute till the slicer window prompt up.
Step2. Choose printer setting-- Custom G-code.
You can see from the start G-code, there is no G29.
So you need to add the G29 after G28 to start it. And change Z5 into Z50.
Save the current printing setting, click “OK” to continue.
In case any cratch caused to your print bed, do not rush to test the auto-leveling command right now.
Printer preparing
1. Adjust the printing bed Put a level meter on the bed when adjusting the 3 screws of the bed to check if it is level.
2. Adjust endstop. Step1. First you need to tighten the screw for each endstop, make sure they reach as long as possibl.
the screw on these 3 carridges.
Step2. Set 3 probing points (0,50)、(43.3,-25)、(-43.3,-25), using G-code command to adjust the print head to the 3 points and record the distance between the nozzle and the print surface separately.
1)send command: G0 X0 Y50 Z2, record the distance;e.g. it is 3mm in my case.
2)send command: G0 X43.3 Y-25 Z2, record the distance;e.g. it is 2.7mm in my case.
3)send G 0 X-43.3 Y-25 Z2, record the distance;e.g. it is 2.2mm in my case.
If the 3 numbers differ too much, you can manually move down the print head until the nozzle just hit the print bed, and screw the endstop screw tightly, if the screw has no room to adjust, you need to change the following setting later, record it. E.g. Change 213.5 into 214
455 #define MANUAL_Z_HOME_POS 214
3. Adjust the distance between the nozzle and the print surface, keep the center point and its around point in one plain.
To adjust the distance between the nozzle and the print surface, you need to modify the DELTA_RADIUS (For each 1.0 unit increase or reduce of the DELTA_RADIUS, the z printing volume will increase or reduce 0.2 unit)
122 #define DELTA_RADIUS (DELTA_SMOOTH_ROD_OFFSET-DELTA_EFFECTOR_OFFSET-DELTA_CARRIAGE_OFFSET+2.0)
- If the nozzle touches the center point but not the around points, you should reduce the DELTA_RADIUS
- If the nozzle touches the around points but not the center point, you should increase the DELTA_RADIUS
You may have to adjust this for many times to keep the center point and its around point in one plain. (the distance between the nozzle and the print bed).