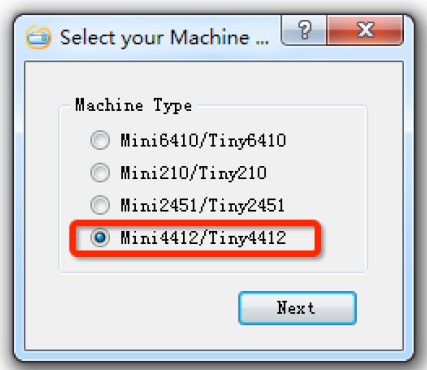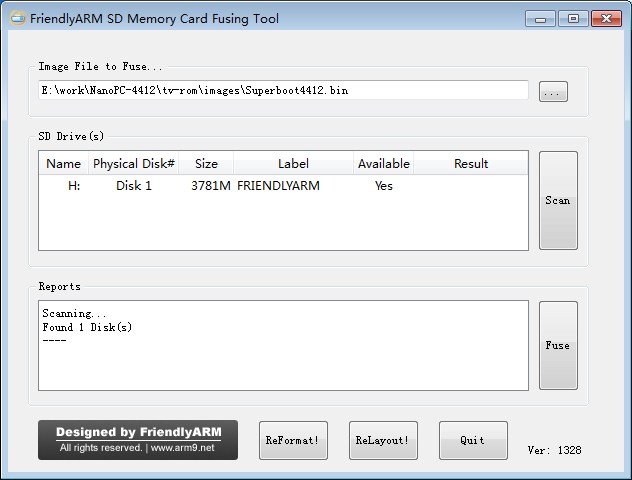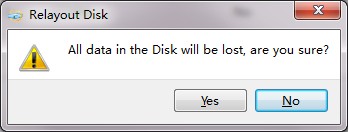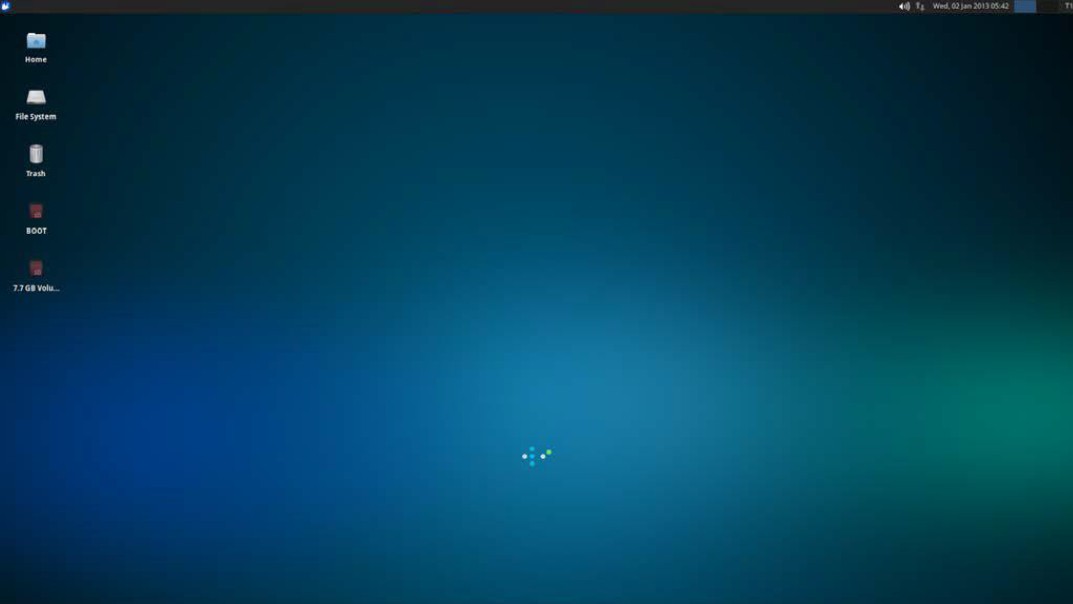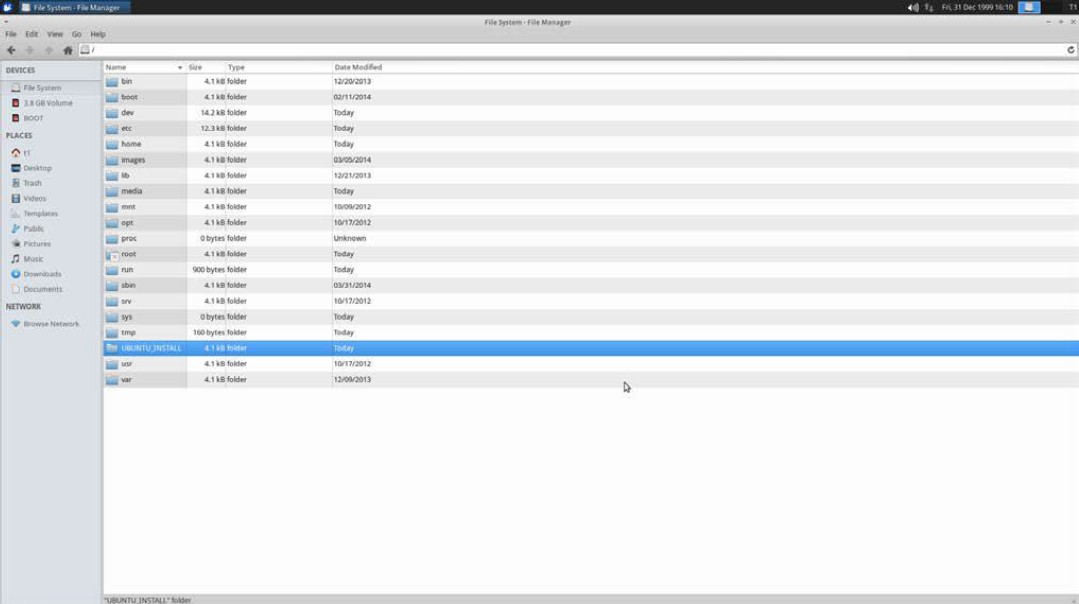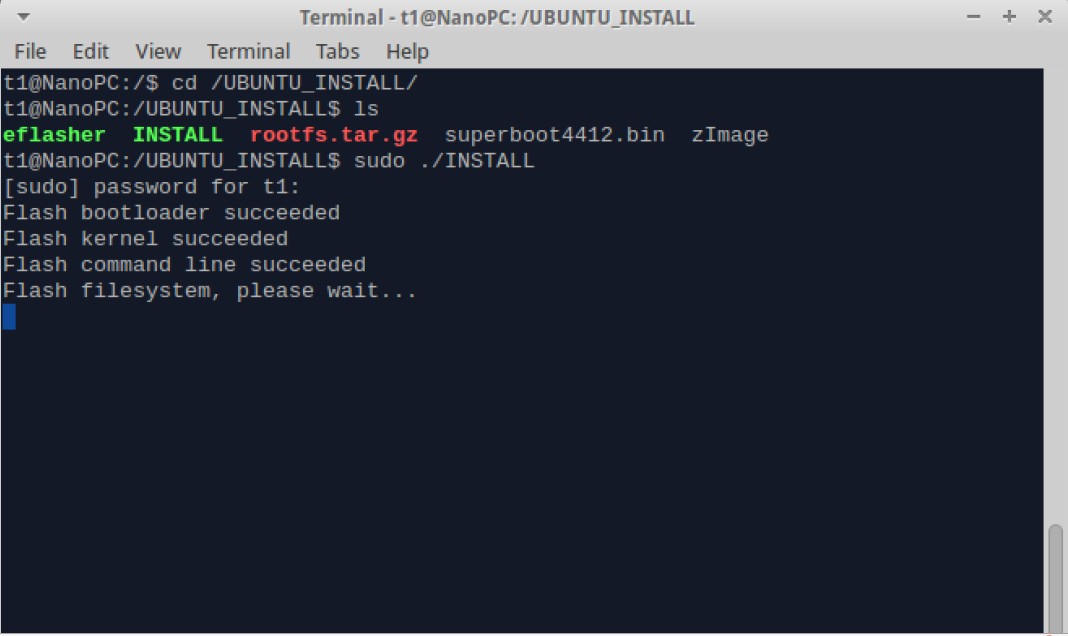Difference between revisions of "NanoPC"
(→Introduction) |
(→How to buy) |
||
| (3 intermediate revisions by the same user not shown) | |||
| Line 102: | Line 102: | ||
After formatting is done you will be directed back to the main menu. Click on “Scan”, you will see that a “FriendlyARM” section available. | After formatting is done you will be directed back to the main menu. Click on “Scan”, you will see that a “FriendlyARM” section available. | ||
| + | |||
| + | [[File:NanoPC10.jpg]] | ||
| + | |||
| + | Step5: click on “Fuse”, Superboot will be safely burned into the SD card. You can burn | ||
| + | this card in WindowsXP without worrying about its FAT32 data being lost or damaged. | ||
| + | |||
| + | [[File:Nano11.jpg]] | ||
| + | |||
| + | |||
| + | === Run Ubuntu on Nano PC from SD Card === | ||
| + | |||
| + | We have a Ubuntu image for the NanoPC. Here are the steps to flash the image files to the Nano. | ||
| + | |||
| + | |||
| + | === Prepare SD Card === | ||
| + | |||
| + | Step 1: download the image file “ubuntu_nanopc_t1_sd_8g.img” | ||
| + | |||
| + | Step 2: get an SD card whose minimum memory is 8G. | ||
| + | |||
| + | Step 3: flash the image file to the SD card in Windows or Linux. | ||
| + | |||
| + | On windows we use a free utility win32diskimager to copy the ubuntu image to the SD card. | ||
| + | |||
| + | On Linux we use “dd” command to write the ubuntu image file to the SD card. For user’s convenience we have a shell “hc_fuse_ubuntu.sh” which can do so too. | ||
| + | |||
| + | |||
| + | #!/bin/bash | ||
| + | |||
| + | |||
| + | DEV_NAME=$1 | ||
| + | |||
| + | IMG=$2 | ||
| + | |||
| + | BLOCK_CNT=`cat /sys/block/${DEV_NAME}/size` | ||
| + | |||
| + | |||
| + | if [ ${BLOCK_CNT} -le 0 ]; then | ||
| + | |||
| + | echo "Error: NO media found in card reader." | ||
| + | |||
| + | exit 1 | ||
| + | |||
| + | fi | ||
| + | |||
| + | if [ ${BLOCK_CNT} -gt 32000000 ]; then | ||
| + | |||
| + | echo "Error: Block device size (${BLOCK_CNT}) is too large" | ||
| + | |||
| + | exit 1 | ||
| + | |||
| + | fi | ||
| + | |||
| + | set -x | ||
| + | |||
| + | umount ${DEV_NAME}1 2>/dev/null | ||
| + | |||
| + | umount ${DEV_NAME}2 2>/dev/null | ||
| + | |||
| + | umount ${DEV_NAME}3 2>/dev/null | ||
| + | |||
| + | umount ${DEV_NAME}4 2>/dev/null | ||
| + | |||
| + | dd if=${IMG} of=${DEV_NAME} bs=1M | ||
| + | |||
| + | sync | ||
| + | |||
| + | We assume the SD card’s device node is “/dev/sdb” under ubuntu and the “ubuntu_nanopc_t1_sd_8g.img” file under this directory. Please run the command below: | ||
| + | |||
| + | # sudo ./hc_fuse_ubuntu.sh /dev/sdb ./ubuntu_nanopc_t1_sd_8g.img | ||
| + | |||
| + | |||
| + | ===Run Ubuntu from SD === | ||
| + | |||
| + | After you make an SD card by following the above steps you can run it on the NanoPC | ||
| + | |||
| + | Step 1: connect the Nano to a TV via an HDMI cable | ||
| + | |||
| + | Step 2: connect a USB mouse and keyboard | ||
| + | |||
| + | [[File:NanoPC12.jpg]] | ||
| + | |||
| + | Step 3: switch S2 to “SD” and power on. If everything is set correctly you will see the | ||
| + | following screenshot | ||
| + | |||
| + | [[File:NanoPC13.jpg]] | ||
| + | |||
| + | |||
| + | === Set HDMI Resolution === | ||
| + | |||
| + | Users can set the HDMI’s resolution in Uboot’s commandline. The default is as follows: | ||
| + | |||
| + | root=/dev/mmcblk0p2 rootfstype=ext4 console=ttySAC0,115200n8 lcd=S70 skipcali=y ctp=2 video=HDMI-A-1:1920x1080@60 | ||
| + | |||
| + | Users can change the “video” parameter to set the resolution. For example to set it to 1280 x 720 you can set it to: | ||
| + | |||
| + | root=/dev/mmcblk0p2 rootfstype=ext4 console=ttySAC0,115200n8 lcd=S70 skipcali=y | ||
| + | |||
| + | ctp=2 video=HDMI-A-1:1280x720M@60 | ||
| + | |||
| + | Here are the steps to change the resolution: | ||
| + | |||
| + | Step 1: connect the NanoPC to a PC via a TTL2RS232 board | ||
| + | |||
| + | Step 2: power on the board from “SD” and as soon as the board is powered on press any key to enter the bootloader’s commandline mode | ||
| + | |||
| + | Step 3: run the command below to change the parameter | ||
| + | |||
| + | # set bootargs root=/dev/mmcblk0p2 rootfstype=ext4 console=ttySAC0,115200n8 lcd=S70 skipcali=y ctp=2 video=HDMI-A-1:1280x720M@60 | ||
| + | |||
| + | Step 4: run “ saveenv” to save the change | ||
| + | |||
| + | |||
| + | === Flash Ubuntu to Nano PC === | ||
| + | |||
| + | We have a Ubuntu image for the NanoPC. Here are the steps to flash the needed files to the Nano PC. The minimum requirement for the eMMC is 8G. | ||
| + | |||
| + | Step 1: please follow the steps in the previous section to run Ubuntu from an SD card | ||
| + | |||
| + | Step 2: enter the root directory of the ubuntu system and you will find a “UBUNTU_INSTALL” directory. Enter this directory | ||
| + | |||
| + | [[File:NanoPC14.jpg]] | ||
| + | |||
| + | Step 3: you will find these files “superboot4412.bin”, “zImage”, “rootfs.tar.gz”, | ||
| + | “INSTALL” and “eflasher” | ||
| + | |||
| + | Step 4: please run “sudo ./INSTALL”. The password is “123456”. | ||
| + | |||
| + | [[File:NanoPC15.jpg]] | ||
| + | |||
| + | The installation takes about 10 minutes. After it is done restart the Nano from “NAND” you will see ubuntu loading. | ||
| + | |||
| + | |||
| + | |||
| + | === Set HDMI Resolution === | ||
| + | |||
| + | When run Ubuntu from eMMC you can change the HDMI resolution by following the steps below | ||
| + | |||
| + | Step 1: install MiniTools | ||
| + | |||
| + | [[File:NanoPC16.jpg]] | ||
| + | |||
| + | Step 2: select “Linux” and check “Kernel commandline” | ||
| + | |||
| + | [[File:NanoPC17.jpg]] | ||
| + | |||
| + | Step 3: click on “Start Flashing”. After it is done restart the Nano you can verify your change. | ||
| + | |||
| + | |||
| + | ==How to buy== | ||
| + | Click here to buy [http://www.geeetech.com/nanopct1-kit-p-805.html NanoPC-T1 kit] | ||
Latest revision as of 11:48, 28 April 2014
Contents
Introduction
The Nano PC board is a Cortex-A9 embedded processing board that uses the Samsung Exynos4412 Quad-Core System On Chip (SOC).
The Exynos4412 integrates the Mali-400 MP GPU graphic engine with hardware support for 3D and can drive video playing on screens up to 1080P. These features make it easily and widely used in MID development, Android notepads, auto electronic devices, industrial applications, GPS systems and multimedia systems.
Nano PC Board
The Nano PC standard version integrates 1G DDR3 RAM and 4G eMMC flash memory.
Nano PC Hardware Feature
- CPU
** Samsung Quad-Core Exynos 4412, based on Cortex-A9, 1.5GHz. ** Integrated ARM Mali-400 Dual-Core GPU. ** Elegent 2D/3D graphic accelaration. ** Up to 1080p@30fps hard decoded video playing, support MPEG4, H.263, H.264 etc. ** Up to 1080p@30fps hard decoded (Mpeg-2/VC1) video input.
- DDR3 RAM
** 1G. ** 32bit data bus, single channels. ** 400 M Hz.
- FLASH
** eMMC Flash: 8GB.
- LCD
** LCD interface : 41Pin, 0.5mm spacing, compatible with Mini2440/Tiny4412/Mini210S LCD, supports one wire precise touching. ** HDMI high definition interface (1.4A). ** LCDs supported from 3.5” to 12.1” , HD.
- Network
** 10/100M Ethernet interface(RJ45) using DM9621.
- Standard Configuration
** 1 x microUSB Slave-2.0. ** 1 x 3.5mm stereotype audio output. ** 2 x USB Host 2.0. ** 1 x 5V power input.
- On Board Hardware Resource
** 1 x backup battery for on board real time clock. ** 2 x LED. ** 2 x User button. ** 1 x Reset button. ** 1 x On-board microphone. ** 1 x Infrared receiver.
- External Resource
** 1 x TTL. ** 2 x GPIO. ** 1 x MIPI camera interface. ** 1 x Digital sensor.
- Power
** 5V.
- PCB Dimension
** Eight layered board. ** Dimension: 100 x 60 (mm).
- OS
** Android 4.0/4.2. ** Ubuntu-1204. ** Linux + Qt/Embedded-4.8.5.
Get Started
We provide various OS image files. Users can flash those files to the board via an SD card. We will guide you through these steps in this chapter.
Burning Superboot to SD Card
In order to boot from an SD card, you need to burn BIOS to it. FriendlyARM offers a flashing utility: SD-Flasher.exe which can burn our Bootloader (Superboot4412.bin) to an SD card.
We tested the following steps on Windows7.
Note: users complained that some notebook’s integrated SD card reader cannot work properly with card burning or reading. So far we haven’t encountered this issue and we suggest that you should try a common card reader in this case. Our SD-Flasher.exe formats a 130M space for the bootloader therefore an SD card whose memory is less than 256M cannot work and we recommend using one whose memory is at least 4G.
Step1: launch the SD-Flasher.exe in your shipped CD (under “\tools\”). Note: this program should be run as “administrator”.
When the utility is launched a message box will pop up “Select your Machine”, please select “Mini4412/Tiny4412”:
Below is the dialog you will see after it is started. Note: the “ReLayout” is enabled and we will format the SD card with this function.
Step2: click on![]() to select your bootloader file
to select your bootloader file
Step3: insert a FAT32 SD card into your host’s SD card socket (you can also use a USB card reader to connect to a PC), backup your data in the card and click on “Scan”, all recognized SD cards will be listed.
Step4: click on “ReLayout”, the following dialog will pop up prompting you that the data in your card will be lost. Just click on “Yes”
After formatting is done you will be directed back to the main menu. Click on “Scan”, you will see that a “FriendlyARM” section available.
Step5: click on “Fuse”, Superboot will be safely burned into the SD card. You can burn this card in WindowsXP without worrying about its FAT32 data being lost or damaged.
Run Ubuntu on Nano PC from SD Card
We have a Ubuntu image for the NanoPC. Here are the steps to flash the image files to the Nano.
Prepare SD Card
Step 1: download the image file “ubuntu_nanopc_t1_sd_8g.img”
Step 2: get an SD card whose minimum memory is 8G.
Step 3: flash the image file to the SD card in Windows or Linux.
On windows we use a free utility win32diskimager to copy the ubuntu image to the SD card.
On Linux we use “dd” command to write the ubuntu image file to the SD card. For user’s convenience we have a shell “hc_fuse_ubuntu.sh” which can do so too.
- !/bin/bash
DEV_NAME=$1
IMG=$2
BLOCK_CNT=`cat /sys/block/${DEV_NAME}/size`
if [ ${BLOCK_CNT} -le 0 ]; then
echo "Error: NO media found in card reader."
exit 1
fi
if [ ${BLOCK_CNT} -gt 32000000 ]; then
echo "Error: Block device size (${BLOCK_CNT}) is too large"
exit 1
fi
set -x
umount ${DEV_NAME}1 2>/dev/null
umount ${DEV_NAME}2 2>/dev/null
umount ${DEV_NAME}3 2>/dev/null
umount ${DEV_NAME}4 2>/dev/null
dd if=${IMG} of=${DEV_NAME} bs=1M
sync
We assume the SD card’s device node is “/dev/sdb” under ubuntu and the “ubuntu_nanopc_t1_sd_8g.img” file under this directory. Please run the command below:
- sudo ./hc_fuse_ubuntu.sh /dev/sdb ./ubuntu_nanopc_t1_sd_8g.img
Run Ubuntu from SD
After you make an SD card by following the above steps you can run it on the NanoPC
Step 1: connect the Nano to a TV via an HDMI cable
Step 2: connect a USB mouse and keyboard
Step 3: switch S2 to “SD” and power on. If everything is set correctly you will see the following screenshot
Set HDMI Resolution
Users can set the HDMI’s resolution in Uboot’s commandline. The default is as follows:
root=/dev/mmcblk0p2 rootfstype=ext4 console=ttySAC0,115200n8 lcd=S70 skipcali=y ctp=2 video=HDMI-A-1:1920x1080@60
Users can change the “video” parameter to set the resolution. For example to set it to 1280 x 720 you can set it to:
root=/dev/mmcblk0p2 rootfstype=ext4 console=ttySAC0,115200n8 lcd=S70 skipcali=y
ctp=2 video=HDMI-A-1:1280x720M@60
Here are the steps to change the resolution:
Step 1: connect the NanoPC to a PC via a TTL2RS232 board
Step 2: power on the board from “SD” and as soon as the board is powered on press any key to enter the bootloader’s commandline mode
Step 3: run the command below to change the parameter
- set bootargs root=/dev/mmcblk0p2 rootfstype=ext4 console=ttySAC0,115200n8 lcd=S70 skipcali=y ctp=2 video=HDMI-A-1:1280x720M@60
Step 4: run “ saveenv” to save the change
Flash Ubuntu to Nano PC
We have a Ubuntu image for the NanoPC. Here are the steps to flash the needed files to the Nano PC. The minimum requirement for the eMMC is 8G.
Step 1: please follow the steps in the previous section to run Ubuntu from an SD card
Step 2: enter the root directory of the ubuntu system and you will find a “UBUNTU_INSTALL” directory. Enter this directory
Step 3: you will find these files “superboot4412.bin”, “zImage”, “rootfs.tar.gz”, “INSTALL” and “eflasher”
Step 4: please run “sudo ./INSTALL”. The password is “123456”.
The installation takes about 10 minutes. After it is done restart the Nano from “NAND” you will see ubuntu loading.
Set HDMI Resolution
When run Ubuntu from eMMC you can change the HDMI resolution by following the steps below
Step 1: install MiniTools
Step 2: select “Linux” and check “Kernel commandline”
Step 3: click on “Start Flashing”. After it is done restart the Nano you can verify your change.
How to buy
Click here to buy NanoPC-T1 kit