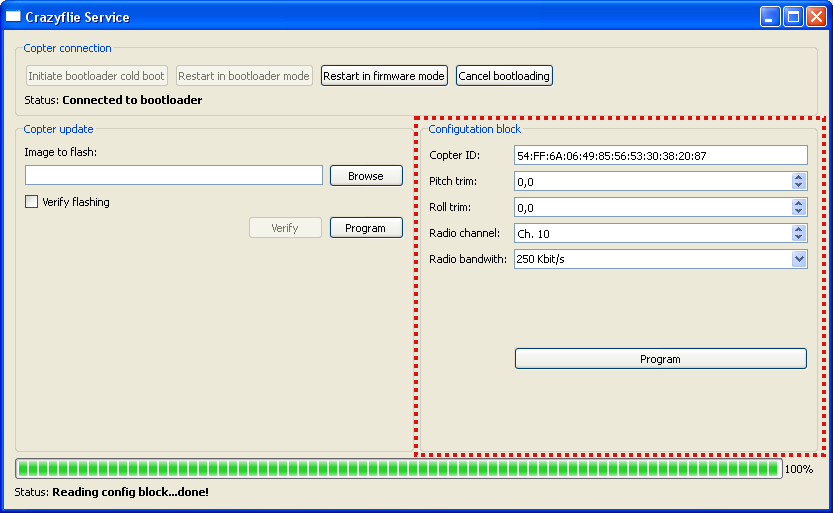Difference between revisions of "Update firmware"
(Created page with "For updating the Crazyflie firmware there's the possibility to enter bootloader mode and flash new firmware from within the client. The bootloader mode is accessed from the me...") |
|||
| (4 intermediate revisions by the same user not shown) | |||
| Line 1: | Line 1: | ||
For updating the Crazyflie firmware there's the possibility to enter bootloader mode and flash new firmware from within the client. The bootloader mode is accessed from the menu Crazyflie→Bootloader. To update the firmware in the Crazyflie do the following: | For updating the Crazyflie firmware there's the possibility to enter bootloader mode and flash new firmware from within the client. The bootloader mode is accessed from the menu Crazyflie→Bootloader. To update the firmware in the Crazyflie do the following: | ||
| − | Make sure that the Crazyflie is disconnected from the client and powered off | + | *Make sure that the Crazyflie is disconnected from the client and powered off |
| − | Go to the menu Crazyflie→Bootloader | + | *Go to the menu Crazyflie→Bootloader |
| − | Click “Initiate bootloader cold boot” | + | *Click “Initiate bootloader cold boot” |
| − | Power on the Crazyflie within 5 seconds using the battery (not USB), the booloader should now connect | + | *Power on the Crazyflie within 5 seconds using the battery (not USB), the booloader should now connect |
| − | Press “Browse” and select the binary you want to download (e.g. cflie.bin) | + | *Press “Browse” and select the binary you want to download (e.g. cflie.bin) |
| − | Press “Program” and wait | + | *Press “Program” and wait |
| − | Press “Restart in firmware mode” | + | *Press “Restart in firmware mode” |
| − | To check the firmware version, under the View menu, open up Tabs→Console tab and look at the output when connecting to the Crazyflie. | + | *To check the firmware version, under the View menu, open up Tabs→Console tab and look at the output when connecting to the Crazyflie. |
| + | [[File:B.png]] | ||
| + | |||
| + | |||
| + | |||
| + | Configuration Block | ||
| + | It is possible to set another channel to communicate with the Crazyflie. It can be wise to do this if there exist other wireless networks that can interfere, especially WiFi. It is also possible to permanently store the trim values for pitch and roll. | ||
| + | |||
| + | To edit the configuration block you will have to enter bootloader mode as described in Bootloader above. Once you are connected you will see a dialog similar to the picture to the left. | ||
| + | |||
| + | It is now possible to change: | ||
| + | |||
| + | *'''Pitch trim''' Can be programmed permanently with the trim values found to work good in the flight tab. | ||
| + | *'''Roll trim''' Can be programmed permanently with the trim values found to work good in the flight tab. | ||
| + | *'''Radio channel''' Can be set to anything between 0 and 125, correspond to a frequency from 2400MHz to 2525MHz. In most countries channel 0 to 80 is OK to use but this should be checked with you local regulations. If using 2M datarate, the copter channels should be 2MHz apart. | ||
| + | *'''Radio bandwidth''' This can set the radio bandwidth to 250k, 1M or 2M. A lower bandwidth has longer range but has higher chance of collision. When used inside sometimes it is better to use 1M or 2M as it decreases the risk of collision with WiFi. | ||
| + | |||
| + | Once the settings has been made press the program button to save them permanently in the Crazyflie flash. They can be changed again any time with the same procedure. | ||
Latest revision as of 02:44, 14 November 2013
For updating the Crazyflie firmware there's the possibility to enter bootloader mode and flash new firmware from within the client. The bootloader mode is accessed from the menu Crazyflie→Bootloader. To update the firmware in the Crazyflie do the following:
- Make sure that the Crazyflie is disconnected from the client and powered off
- Go to the menu Crazyflie→Bootloader
- Click “Initiate bootloader cold boot”
- Power on the Crazyflie within 5 seconds using the battery (not USB), the booloader should now connect
- Press “Browse” and select the binary you want to download (e.g. cflie.bin)
- Press “Program” and wait
- Press “Restart in firmware mode”
- To check the firmware version, under the View menu, open up Tabs→Console tab and look at the output when connecting to the Crazyflie.
Configuration Block It is possible to set another channel to communicate with the Crazyflie. It can be wise to do this if there exist other wireless networks that can interfere, especially WiFi. It is also possible to permanently store the trim values for pitch and roll.
To edit the configuration block you will have to enter bootloader mode as described in Bootloader above. Once you are connected you will see a dialog similar to the picture to the left.
It is now possible to change:
- Pitch trim Can be programmed permanently with the trim values found to work good in the flight tab.
- Roll trim Can be programmed permanently with the trim values found to work good in the flight tab.
- Radio channel Can be set to anything between 0 and 125, correspond to a frequency from 2400MHz to 2525MHz. In most countries channel 0 to 80 is OK to use but this should be checked with you local regulations. If using 2M datarate, the copter channels should be 2MHz apart.
- Radio bandwidth This can set the radio bandwidth to 250k, 1M or 2M. A lower bandwidth has longer range but has higher chance of collision. When used inside sometimes it is better to use 1M or 2M as it decreases the risk of collision with WiFi.
Once the settings has been made press the program button to save them permanently in the Crazyflie flash. They can be changed again any time with the same procedure.